How to Reset iMac 2011?
How to Reset iMac 2011?
Resetting an iMac from 2011 can troubleshoot software issues or restore it to factory settings. Explore the step-by-step process to effectively reset your 2011 iMac for a fresh start.
Resetting an iMac 2011 is easy
Resetting an iMac from 2011 involves several methods to restore the device to its factory settings or perform a clean installation of the operating system. Here’s a detailed guide on how to reset an iMac from 2011:
Back Up Important Data:
- Data Backup:
- Before resetting, back up essential data like documents, photos, and files to an external hard drive or cloud storage. Resetting the iMac will erase all data.
macOS Reinstallation:
- macOS Installation Disk or USB:
- Obtain the original macOS installation disk that came with the iMac or a compatible macOS installation USB for 2011 models.
- Accessing Startup Manager:
- Insert the macOS installation disk or USB into the iMac and restart it.
- Hold down the “Option” key until the Startup Manager appears.
- Installing macOS:
- Follow on-screen instructions to initiate the macOS installation process.
- Choose the option to erase the disk and reinstall macOS when prompted. This action formats the drive, erasing all data.
Factory Reset:
- Accessing Recovery Mode:
- Restart the iMac and hold down the “Command” and “R” ( ⌘ + R ) keys simultaneously until the Apple logo or a spinning globe appears.
- Disk Utility Access:
- From macOS Utilities, select “Disk Utility” and click “Continue.”
- Erasing Hard Drive:
- Choose the iMac’s hard drive from the Disk Utility list.
- Click the “Erase” tab, select “Mac OS Extended (Journaled)” or “APFS” as the format, and click “Erase” to wipe the disk.
- Reinstalling macOS:
- Exit Disk Utility and select “Reinstall macOS” from the Utilities menu.
- Follow prompts to install macOS on the now-empty hard drive.
Post-Reset Setup:
- System Configuration:
- After installation, the iMac will restart, initiating the setup process to configure language, user account information, and preferences.
- Data Restoration:
- Restore backed-up data from an external drive or cloud storage to the iMac as needed.
Following these steps allows users to effectively reset an iMac from 2011, either through a clean installation of macOS or by restoring it to factory settings, providing a fresh start for the device.
How to access Startup Manager on iMac 2011 for macOS reinstallation?
To access the Startup Manager on an iMac from 2011 and commence the macOS reinstallation process, users need to follow specific steps during the startup sequence. Firstly, users need to ensure they have the macOS installation disk that came with the iMac or a compatible macOS installation USB drive for 2011 models. Next, users should insert the macOS installation disk or USB into an available port on the iMac. To begin, users need to power on or restart the iMac.
During the startup process, users need to press and hold down the “Option” key on the keyboard immediately after pressing the power button or hearing the startup sound. Holding down the “Option” key prompts the iMac to enter the Startup Manager, indicated by a grey screen displaying various bootable devices connected to the iMac, including the macOS installation disk or USB drive. Users can release the “Option” key once the Startup Manager appears, allowing them to navigate using the arrow keys on the keyboard to highlight and select the macOS installation disk or USB drive. Subsequently, users can press the “Return” key to initiate the macOS reinstallation process from the selected bootable device. This method grants users control over which device to boot from and is essential for starting the macOS reinstallation on the iMac 2011.
How can users restore their backed-up data onto the iMac after completing the reset process?
Once the reset process on the iMac is complete, users can restore their backed-up data stored on an external device, such as an external hard drive or cloud storage, back onto the iMac. Users need to connect the external device containing the backed-up data to the iMac. Subsequently, users can reboot or power on the iMac and access the macOS operating system. It’s crucial to ensure that the external storage device appears on the desktop or is accessible through the Finder.
Users can navigate to the external storage device, select the stored personal files, folders, or valuable data that they wish to restore, and then copy or drag and drop these files onto the iMac’s startup disk or internal storage. This transfer process might involve copying documents, media, settings, or other essential files. The loading bar or progress indicator will display the transfer progress, informing users of the ongoing data restoration. Once the data transfer is complete, users should safely eject the external device from the iMac. By completing this procedure, users can effectively restore their valuable files and personal data back onto the iMac after finishing the reset process, ensuring the reacquisition of their essential information.


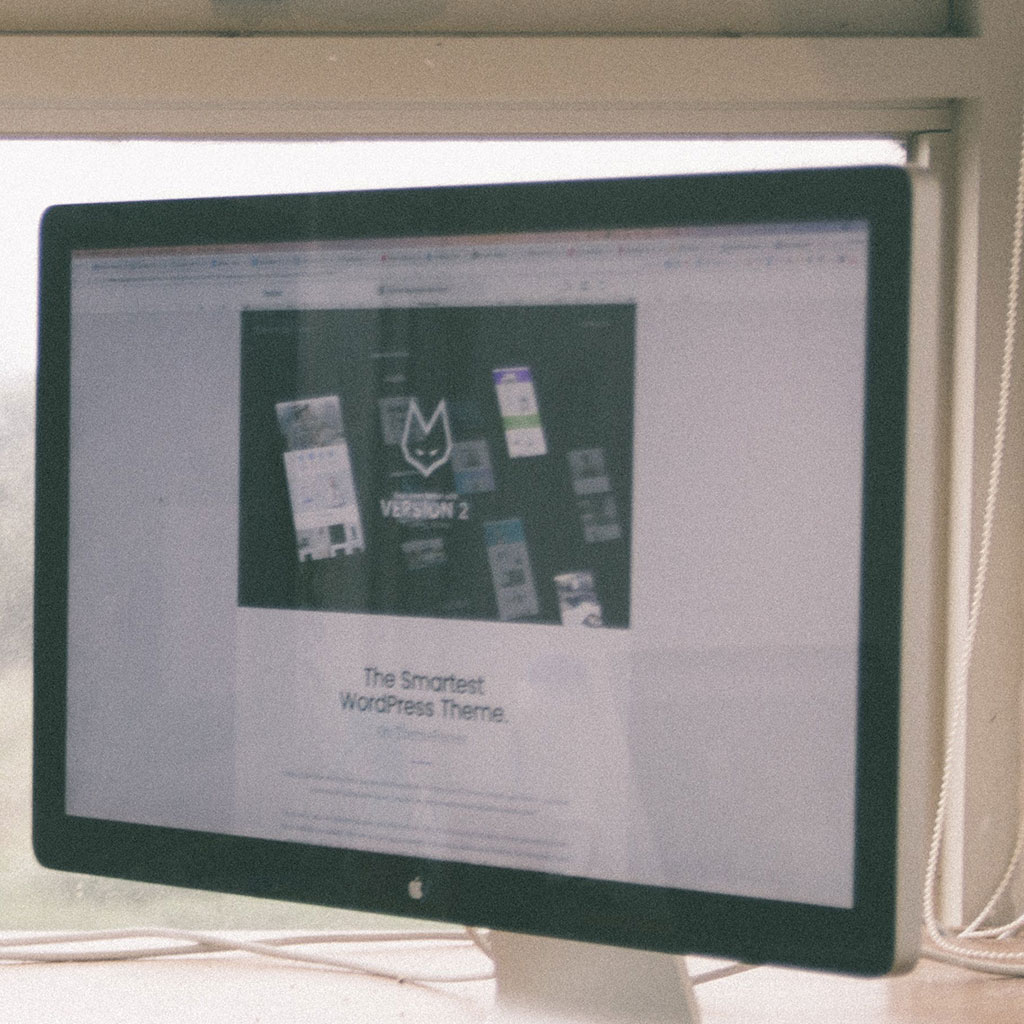


You must be logged in to post a comment.