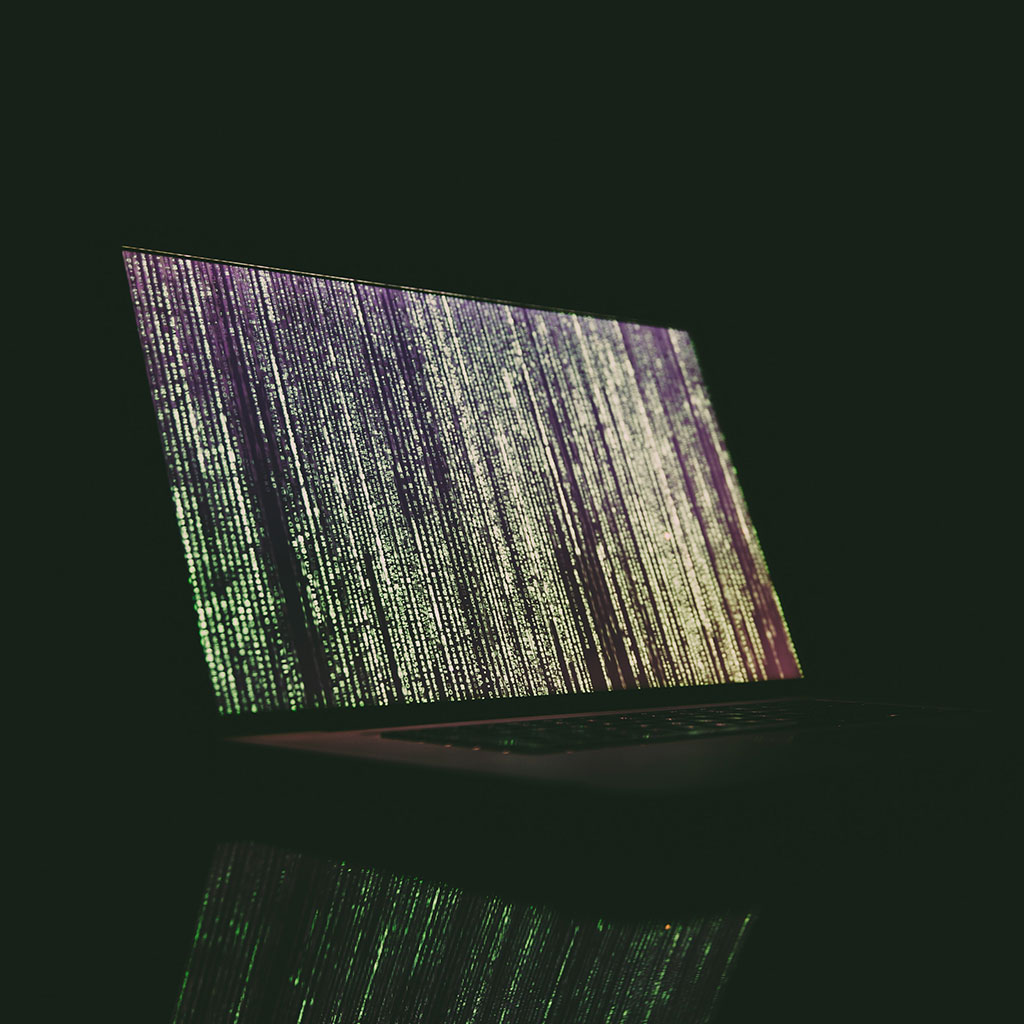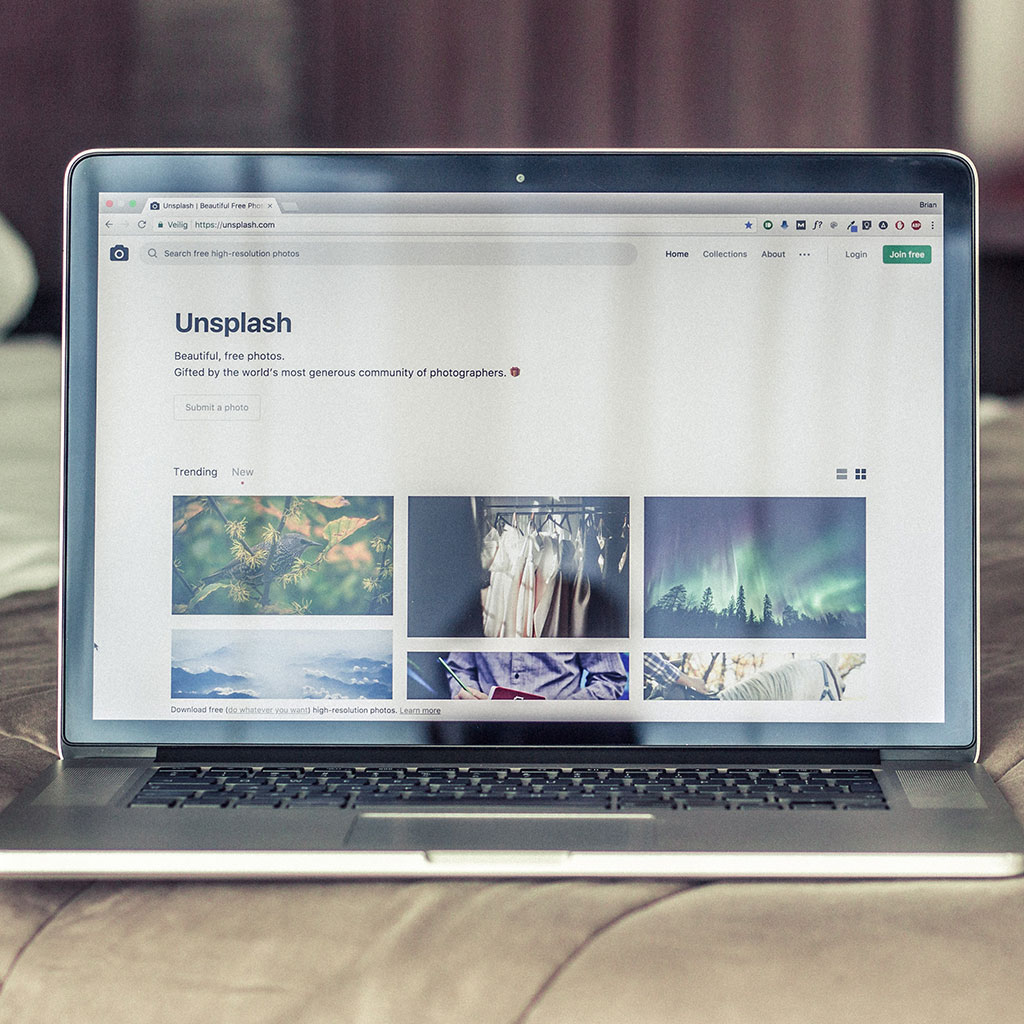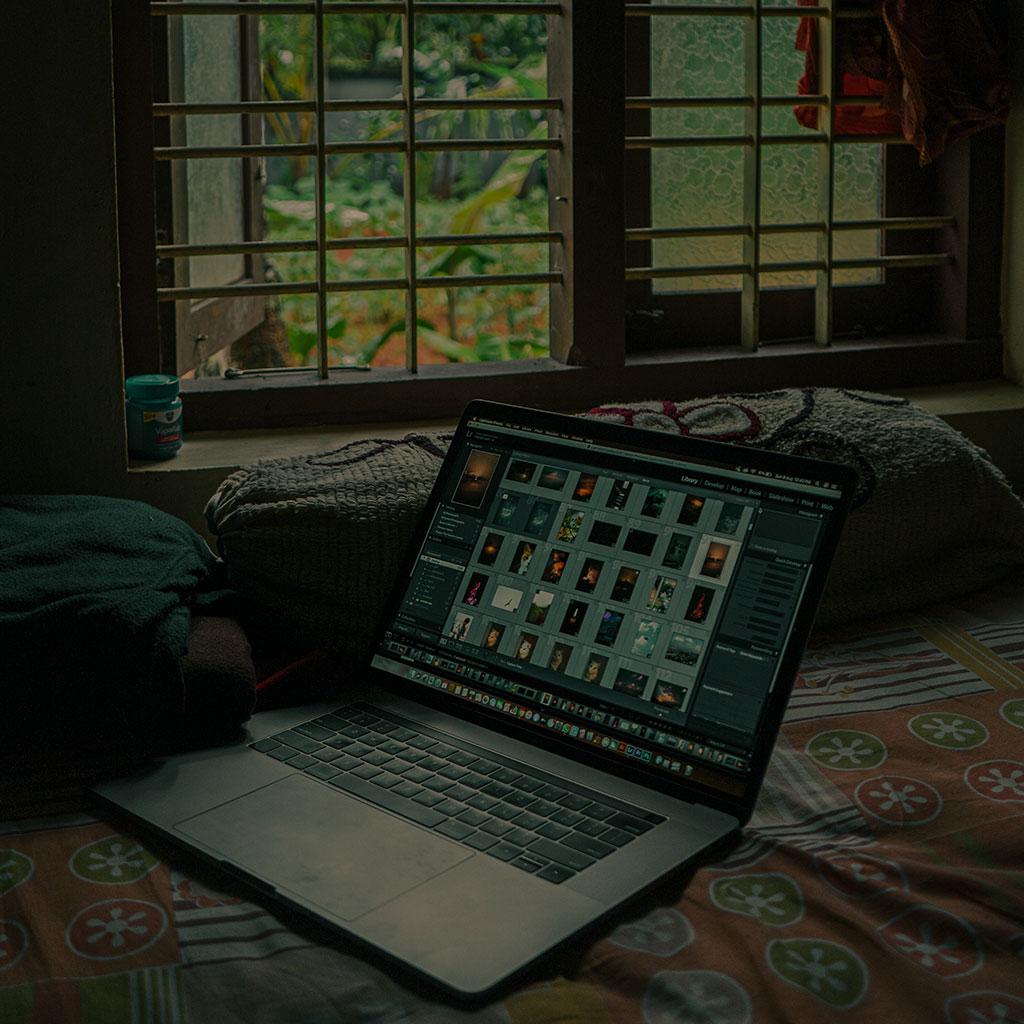- Massive Savings on Apple Refurbished items!
- Get up to 75% Off.
- Order before 2pm to get it next day!
Call Sales: (0116) 326 3140 | Contact Sales | Contact Support
£0.00
Blog Changing your MacBook’s password is essential for maintaining security. This guide outlines simple steps to modify your password on macOS, ensuring your device remains protected. What steps should I take to change my MacBook password? Sure, here are detailed steps to change your MacBook password: Changing Password via System Preferences: Access System Preferences: Click
Blog Understanding the MacBook Pro’s battery capacity is essential for users seeking lasting performance. This article delves into the various MacBook Pro models and their respective battery sizes, highlighting the significance of battery capacity for overall device usage. What is the capacity of the MacBook Pro battery? The battery size of a MacBook Pro varies
Blog Wallpaper Engine, a popular software for dynamic wallpapers, has gained attention for its Windows compatibility. This article explores the feasibility and alternatives for using Wallpaper Engine on MacBook devices to enhance personalization options. Is it possible to use Wallpaper Engine on a MacBook? Wallpaper Engine is not officially available for macOS or MacBook devices.
Blog The M2 MacBook Air may be sleek and thin, but don’t be fooled by its minimalist design. It still packs a punch when it comes to connectivity, boasting two versatile Thunderbolt / USB 4 ports. Let’s delve into what these ports offer and how they can supercharge your M2 MacBook Air experience. MacBook Air
Blog The MacBook Air’s illuminated keyboard has long been a standout feature. This article explores the keyboard’s backlight functionality, providing insights into its usage and adjustments for enhanced user experience. Is the keyboard of a MacBook Air capable of lighting up? Yes, the MacBook Air’s keyboard does come with a backlight feature, allowing the keys
Blog The sleek and silent M2 MacBook Air might surprise you – it ditches the fans for a fanless cooling system. Dive in to explore how Apple keeps this powerful machine cool and whisper-quiet, and decide if this innovative approach meets your needs. The M2 MacBook Air’s Fanless Revolution Gone are the days of whirring
Blog Unlocking an iMac’s potential as a monitor for an Xbox expands gaming experiences. This article delves into methods and steps to utilize your iMac as a display for an Xbox, catering to gamers seeking diverse gaming setups. Unleash the power of your iMac as the ultimate gaming display for your Xbox! Using an iMac
Blog Transforming an iMac into a monitor for a Windows laptop offers expanded display possibilities. This article explores methods and steps to utilize your iMac as an external monitor, catering to users seeking to optimize their workspace with cross-platform functionality. Using an iMac as a monitor for a Windows laptop Using an iMac as an
Blog Maximizing productivity or creating a seamless workflow, using an iMac and MacBook Pro in tandem offers versatility and efficiency. This article explores methods and considerations for effectively integrating an iMac and MacBook Pro, catering to users seeking insights into setting up a multi-device workspace. Unleash the power of your iMac and MacBook Pro: the
Blog Repurposing an iMac as a PC monitor offers an innovative way to utilize its high-quality display and maximize its functionality. This article explores the step-by-step process and considerations to transform an iMac into a PC monitor, catering to users seeking to leverage their iMac’s screen for external device use. Unlock the secrets of transforming
UK’s Premium Apple Refurbished Store
Premium refurbishers of all things Apple, you get VIP treatment directly from us – no dealing with multiple sellers here! Our friendly team is always on standby, ready to help with a smile. Give us a shout, we’re here for you!
Warehouse Address:
Unit 20 Kingsley Street, Leicester, LE2 6DL.
Monday – Friday: 9:00-17:30
Saturday: 9:00 – 17:00
Best Categories
- Up to 75% Off Apple Shop now
- Currently Free delivery on all orders