How to use iMac as a monitor for Windows Laptop?
How to use iMac as a monitor for Windows Laptop?
Transforming an iMac into a monitor for a Windows laptop offers expanded display possibilities. This article explores methods and steps to utilize your iMac as an external monitor, catering to users seeking to optimize their workspace with cross-platform functionality.
Using an iMac as a monitor for a Windows laptop
Using an iMac as an external monitor for a Windows laptop involves specific methods and considerations. While iMacs aren’t officially designed to function solely as monitors, some models support a feature called Target Display Mode that allows them to be used as external displays for other devices, including Windows laptops. However, not all iMac models support this feature.
Here’s a step-by-step guide to using an iMac as a monitor for a Windows laptop:
- Check iMac Compatibility: Confirm whether your iMac supports Target Display Mode. Generally, iMacs released between 2009 and mid-2014 support this feature. To determine compatibility, refer to Apple’s official documentation or search for your iMac model’s specifications on Apple’s support website.
- Required Cables and Adapters: Use the appropriate cables to connect your Windows laptop to the iMac. For older iMacs with Mini DisplayPort or Thunderbolt 1/2, you’ll need a Mini DisplayPort or Thunderbolt cable, depending on your laptop’s video output. Newer iMacs with Thunderbolt 3/USB-C require a Thunderbolt 3/USB-C to HDMI or DisplayPort adapter for laptop connectivity.
- Connect the Devices: Turn off both the iMac and the Windows laptop. Connect one end of the cable or adapter to the video output port of your laptop and the other end to the Thunderbolt/Mini DisplayPort/USB-C port on the iMac.
- Activate Target Display Mode: Turn on your iMac and press the Command + F2 keys on the iMac’s keyboard to activate Target Display Mode. On some iMacs, you might need to use Command + Fn + F2 or Command + F2 + Fn. This action should switch the iMac’s display to the external input source (the connected Windows laptop), utilizing the iMac as an external monitor.
- Adjust Laptop Display Settings: Once the iMac is in Target Display Mode and displaying the laptop’s output, access the display settings on the laptop. Adjust the resolution and other display settings to optimize the output for the iMac’s screen. Ensure the laptop’s display settings match or closely align with the iMac’s native resolution for better clarity and compatibility.
- Use iMac as Monitor: After successful setup, your iMac should function as an external monitor for your Windows laptop. You can now use the iMac’s display to extend or duplicate your laptop’s screen, providing an expanded workspace.
Remember, the success of using an iMac as a monitor for a Windows laptop relies on the iMac’s compatibility and the correct cable connections. Not all iMac models support this feature, so it’s crucial to verify compatibility before attempting to use the iMac as an external monitor.
How do users make sure the laptop’s resolution matches the iMac’s for better compatibility?
Ensuring alignment or close matching of the laptop’s resolution and display settings with the iMac’s native resolution is vital for optimal compatibility and visual quality. To achieve this, users should access the display settings on their Windows laptop after connecting it to the iMac for use as an external monitor. Within the display settings, users can navigate to the “Screen Resolution” or “Display Settings” section, where they’ll find a list of available resolutions. Here, selecting the resolution that closely matches the iMac’s native resolution, or at least shares the same aspect ratio, is key. This step aims to prevent any distortion, scaling issues, or pixelation that might occur when the laptop’s display resolution significantly deviates from the iMac’s native resolution, ensuring a more seamless and visually appealing experience.
Moreover, fine-tuning additional display settings like refresh rate, aspect ratio, or screen orientation within the laptop’s display settings can further enhance compatibility and visual consistency. Adjusting these settings to closely match those of the iMac’s native display specifications ensures a smoother transition of content between the laptop and the iMac-turned-monitor, creating a more unified and cohesive display output. By carefully aligning these settings, users can optimize visual clarity and compatibility, providing a more effective and satisfying experience when using the iMac as an external monitor for the Windows laptop.
Conclusion
In conclusion, to use an iMac as a monitor for a Windows laptop, it is important to ensure the iMac is compatible and that the correct cables are connected. After setting up the connection, you can adjust the laptop’s display settings to match or closely align with the native resolution of the iMac for better clarity and compatibility. Finally, fine-tune additional display settings like refresh rate, aspect ratio, or screen orientation in order to further enhance compatibility and visual consistency with the iMac’s native display specifications. With these steps in mind, users can effectively use their iMac as an external monitor for their Windows laptop.


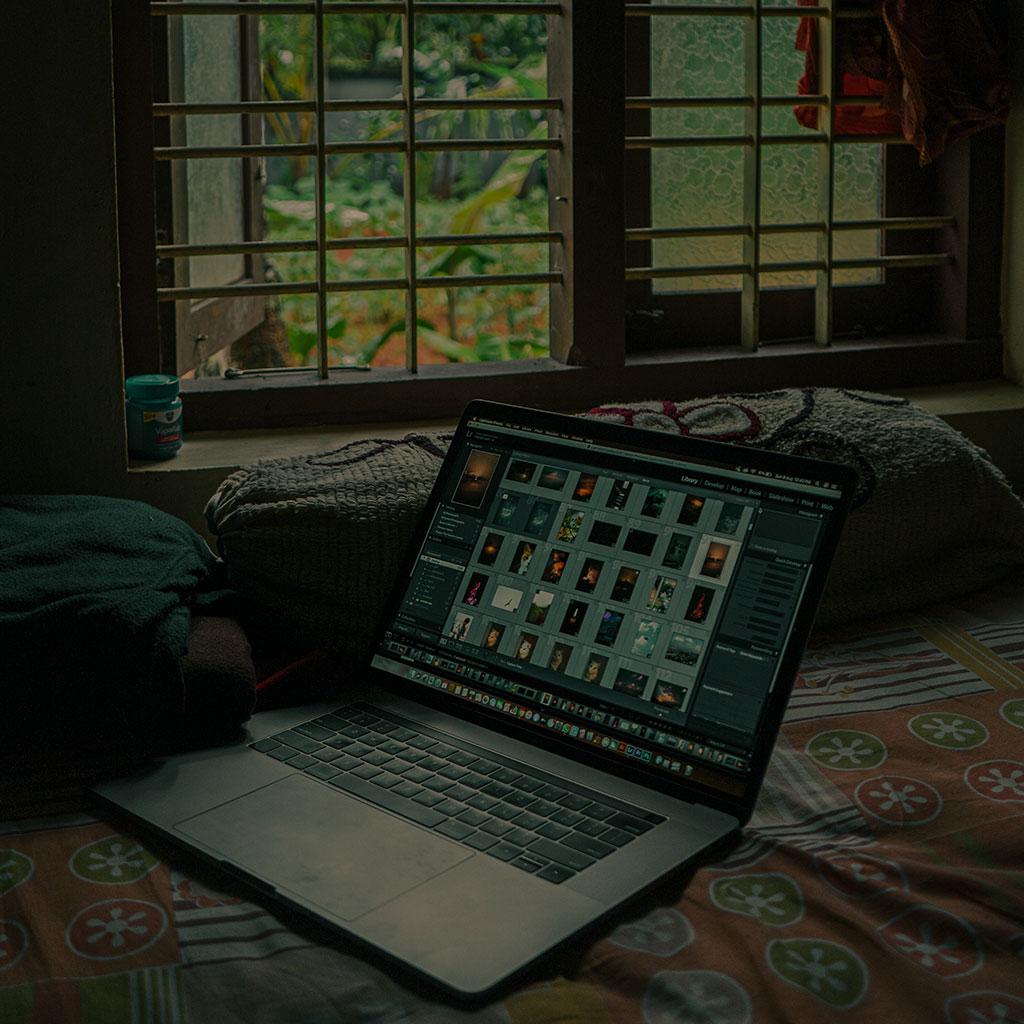


You must be logged in to post a comment.