Can you share audio on MacBook?
Can you share audio on MacBook?
Sharing audio on a MacBook allows you to play sound from your computer through external speakers, headphones, or other devices. Whether you’re in a video conference, watching a movie, or simply want to amplify your audio experience, understanding how to set up and manage audio output options on your MacBook is essential. In this guide, we’ll walk you through the steps to share audio seamlessly on your Mac.
Is it possible to share audio on a MacBook?
Certainly! To share audio on your MacBook, you have several options depending on your specific needs and preferences:
- Built-in Sharing Options:
- Bluetooth: You can share audio wirelessly by connecting your MacBook to Bluetooth-enabled speakers, headphones, or other compatible devices. Simply enable Bluetooth on your MacBook, put your audio device in pairing mode, and select it from the list of available devices in your Bluetooth settings.
- AirPlay: If you have AirPlay-compatible speakers or an Apple TV, you can use AirPlay to share audio from your MacBook. Click on the AirPlay icon in the menu bar and select the device you want to stream audio to.
- Wired Connections:
- Headphone Jack: You can use the headphone jack on your MacBook to share audio with headphones, external speakers, or other audio devices. Plug in the audio cable, and your MacBook will recognize the connected device automatically.
- External Audio Interfaces:
- USB Audio Interfaces: If you need to connect professional audio equipment, such as microphones or studio monitors, you can use a USB audio interface. These devices provide high-quality audio input and output options for your MacBook.
- Software Solutions:
- Third-party Applications: There are various third-party applications available that can help you manage audio sharing on your MacBook. These applications often provide additional features and customization options for audio output.
- System Preferences:
- Audio Output Selection: In the System Preferences, under Sound, you can choose your preferred output device. This allows you to quickly switch between built-in speakers, headphones, or other connected audio devices.
Remember to check the compatibility of your chosen method with your specific MacBook model and the devices you want to share audio with. Additionally, always ensure that the volume levels are adjusted appropriately to avoid any sudden loud noises or disturbances.
Are there any specific adapters or cables required for sharing audio through wired connections on a MacBook?
When it comes to sharing audio through wired connections on a MacBook, you may need specific adapters or cables depending on the devices you want to connect. For instance, if you’re using headphones with a 3.5mm audio jack, you’ll typically require a headphone jack adapter. Newer MacBooks, especially those with USB-C ports, may necessitate a USB-C to 3.5mm headphone jack adapter to bridge the connection. This adapter enables you to plug in standard wired headphones into your MacBook’s USB-C port. It’s worth noting that while wireless headphones are a popular choice, sometimes the simplicity and reliability of a wired connection, coupled with excellent sound quality, make them a preferred option for many users. In cases where you might experience connection issues or if your compatible headphones are a crucial part of your audio setup, having the appropriate adapter or cable ensures seamless compatibility with your MacBook’s audio output device.
While wireless headphones are convenient, wired connections remain important for certain applications, and having the right adapter ensures that you can continue to use your preferred audio equipment with your MacBook. Keep in mind that some headphones, especially professional-grade studio monitors or high-end audio devices, may require specific adapters to maintain optimal sound quality. It’s always a good practice to check the compatibility of your headphones with your MacBook model and make sure you have the necessary adapters or cables on hand to avoid any setup hiccups. Additionally, staying updated with the latest software versions and drivers can help prevent any potential connection issues between your wired headphones and your MacBook.
Are there any recommended third-party applications for managing audio sharing on a MacBook?
Yes, there are several third-party applications available for managing audio sharing on a MacBook. One popular option is “Audio Hijack” by Rogue Amoeba. This versatile tool allows users to route audio from various sources, apply effects or filters, and then send it to different output destinations. It’s particularly useful for podcasters, musicians, and anyone who needs fine-grained control over their audio setup. Another notable application is “Loopback” by the same developer, which is designed for creating virtual audio devices, making it an excellent choice for advanced audio routing scenarios. These applications offer an enhanced level of control over audio sharing, ensuring that users can tailor their audio setups to their specific needs, including seamless integration with wireless headphones and managing audio output devices.
Furthermore, applications like “SoundSource” by Rogue Amoeba provide a user-friendly interface for adjusting audio settings on a Mac. It allows users to easily control the audio output source for individual applications, adjust volume levels, and apply various sound effects. This can be particularly handy for users who frequently switch between different audio output devices, such as wireless headphones and external speakers. Additionally, applications like “Boom 3D” offer advanced audio enhancement features, including a 3D surround sound experience, equalizer adjustments, and volume boosting capabilities. While the built-in audio controls on macOS are robust, these third-party applications offer additional features and customization options for users who require more control over their audio sharing experience on a MacBook.


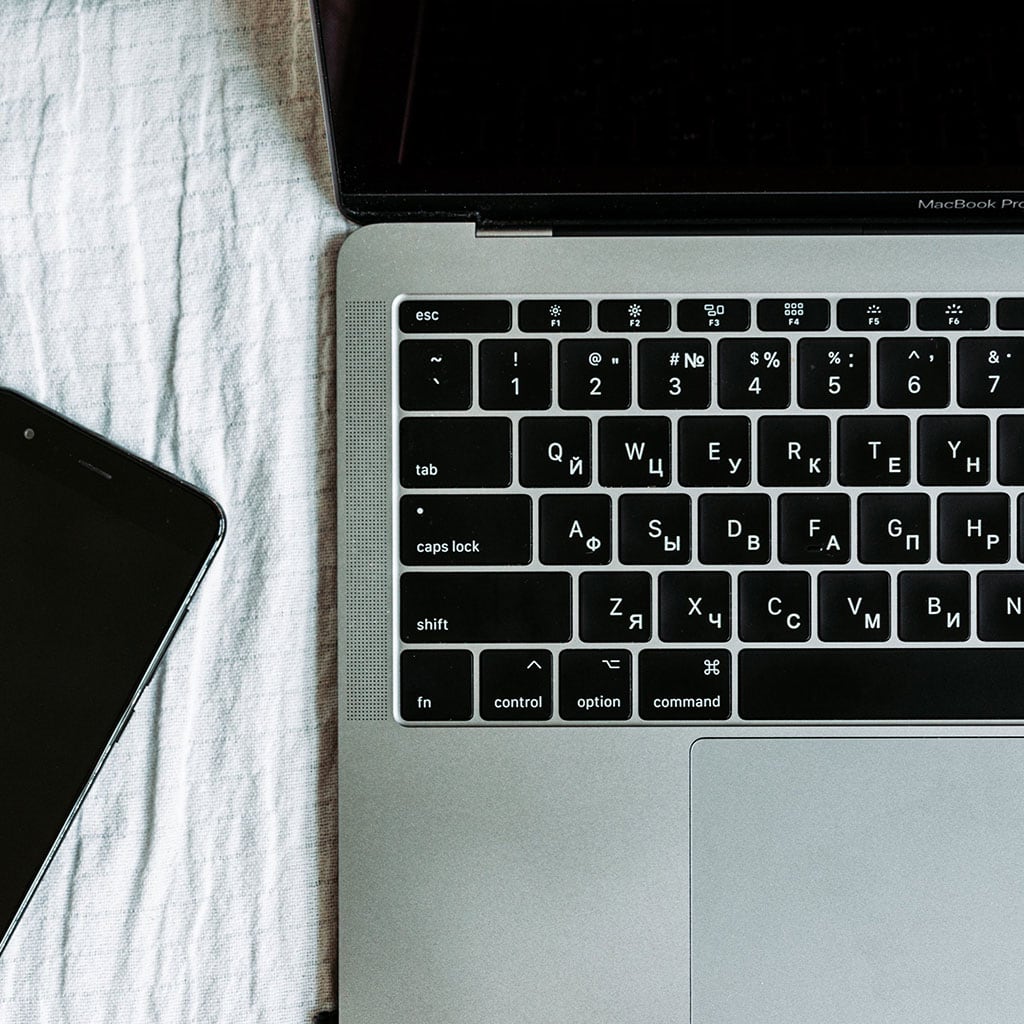


You must be logged in to post a comment.