Why Is My Mac Making a Whirring Noise? How Do I Fix It?
Why Is My Mac Making a Whirring Noise? How Do I Fix It?
If your Mac is making a whirring noise, it can be a sign of an issue with the cooling system or other components in the computer. In this article, we’ll explain what causes these noises and how to troubleshoot and fix them.
1. Check for Dust Buildup:
One of the most common causes of a whirring noise coming from your Mac is due to dust buildup. Over time, dust can accumulate inside the computer and interfere with its proper functioning. To prevent this, make sure to regularly clean out any dust that has gathered around vents, fans, and other parts of your Mac.
2. Check Fan Speed:
The next step is to check the fan speed on your Mac. If it’s running too fast or too slow, this could also be causing a whirring sound. You can check the fan speed by opening Activity Monitor (located in Applications > Utilities). Once opened, look for “Fan Speed” in the System Memory tab located at the top of the window. The normal range should be between 2000-3000 RPMs (revolutions per minute). If it’s lower than that, you may need to adjust it manually or replace the fan altogether if necessary.
3. Run Software Updates:
Sometimes software updates can help resolve issues with hardware components like fans and cooling systems on your Mac. Before attempting any repairs or replacements, try running all available software updates first as they may address any underlying problems with certain components.
4. Replace Hardware Components:
If all else fails and you still hear a whirring sound coming from your Mac, chances are you may need to replace certain hardware components such as fans or cooling systems in order to fix the problem permanently. If this is something outside of your comfort level or skill set then it’s best to take your computer into an Apple store or authorized repair shop for professional help instead so they can properly diagnose and repair any issues you’re having with your machine quickly and safely without risk of damaging anything else in the process.
5. Reset the SMC
Resetting the System Management Controller (SMC) is a quick and easy way to fix hardware problems on your Macbook. The SMC regulates the basic functions of your computer such as thermal control, battery management, power adjustments, and sensors. If you find that nothing seems to be working in terms of hardware repair, it could be the source of the issue!
Especially if your Macbook has a T2 security chip and the fan starts whirring immediately upon turning it on, resetting the SMC should be considered. Thankfully, Apple provides detailed instructions based on whether you have an older model or more recent with a T2 chip. On average, these procedures only take about two minutes but may vary according to each individual model. It’s best to check before attempting anything since you don’t want to cause further damage to your Macbook. With that said, resetting the SMC is definitely worth considering should you experience any sort of hardware malfunction on your Macbook.
Methods for preventing a Mac from overheating.
If your Mac is overheating, it’s important to take the necessary steps to ensure it doesn’t happen again. The first thing you should do is check the CPU usage of your Mac. It’s likely that if it’s running hot, one or more apps are using too many resources. To find this out, you can use the Activity Monitor app which allows you to see the CPU resources used by each individual app. You can access this app by holding down the CMD key and pressing Space Bar to open Spotlight and searching for Activity Monitor. Once opened, select the CPU tab option to get a full overview of what apps are using your CPU power and make adjustments accordingly.
Additionally, these precautions can help with overheating: reducing power-intensive activities like rendering videos or playing video games, disabling unnecessary background programs like web applications or audio players, and minimizing any other applications or tabs that may be running in the background unnecessarily. Additionally, keeping a clean workspace with good ventilation will help prevent any future overheating issues. With all of these minor adjustments combined together, you’re sure to avoid any future incidents of your Mac becoming hot.
How to monitor the temperature of a Mac computer
Monitoring your Mac’s temperature is important to ensure it is running properly and not at risk of overheating. Fortunately, you can download an app called Temperature Gauge Pro (TGPro) from TunabellySoftware that can track the internal temperature of your Mac. With this app you will be able to set temperature alerts, get logs for apps that are using too much resources, inspect the individual cores of multi-core CPUs, monitor hard drive temperatures and more.
You may find that the numbers reported by TGPro seem rather high; however keep in mind that a temperature of even 90 degrees Celsius with your Mac’s CPU should not be a cause for major concern. What you should really take note of are any signs that the physical device itself is getting uncomfortably hot and if the fans begin spinning up without warning. If those indicators appear there could be a wide variety of underlying issues causing them so it’s best to investigate further before attempting any sort of repair or maintenance.
Conclusion
In conclusion, if your Mac is making a whirring noise, it’s likely due to overheating or an issue with the System Management Controller (SMC). To avoid further damage, you should immediately reset the SMC or check for any apps using too many resources. Additionally, downloading an app such as Temperature Gauge Pro can help monitor your Mac’s internal temperature and alert you of any suspicious activity. With these steps, you should be able to quickly identify and fix the source of your Mac’s whirring noise.


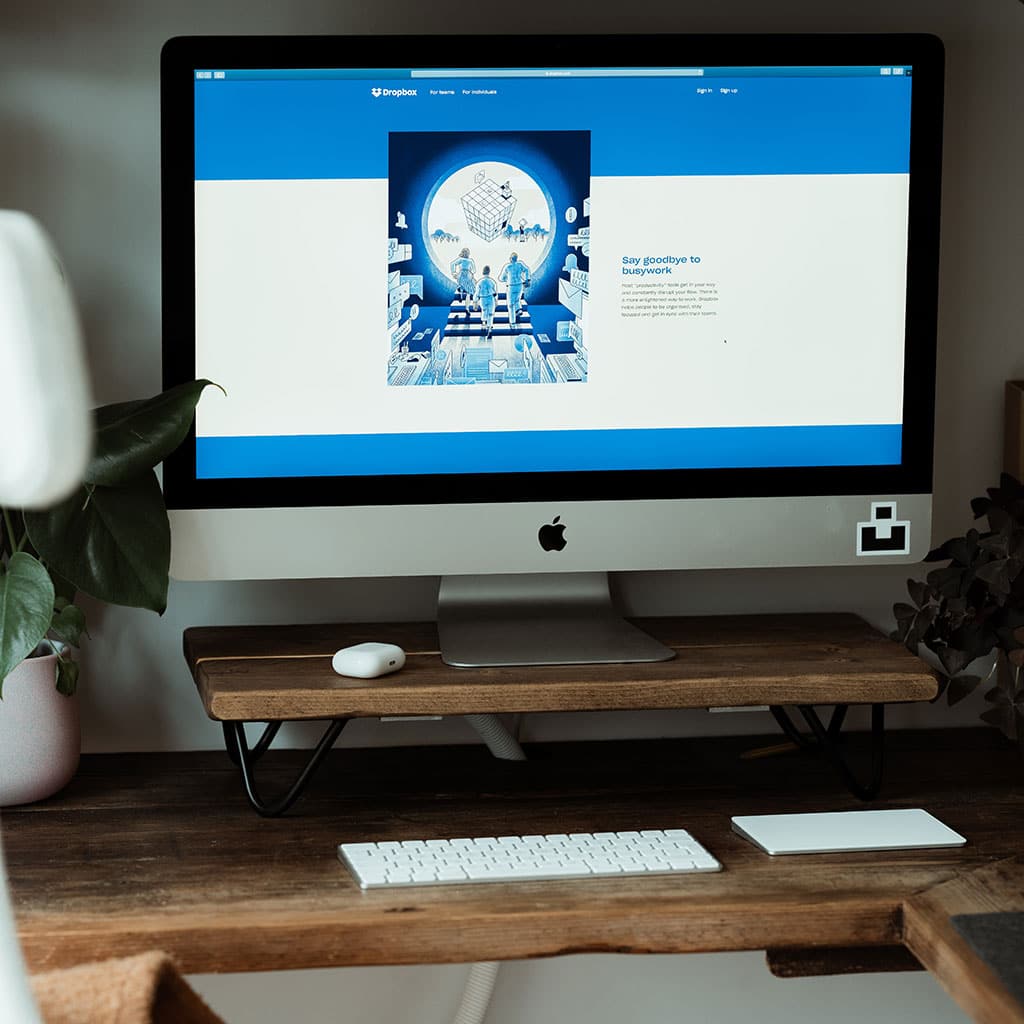


You must be logged in to post a comment.