Where is system preferences on MacBook
Where is system preferences on MacBook
System Preferences” on a MacBook is a crucial hub for customizing various settings and preferences to tailor the device to your liking. Located in the Apple menu, it allows users to configure everything from display settings to user accounts, making it an essential tool for personalizing your MacBook experience. Here’s how to access and navigate through “System Preferences” to optimize your Mac to suit your needs.
Discover the hidden treasure of System Preferences on your trusty MacBook!
System Preferences on a MacBook is a centralized location where users can customize and adjust various settings related to their computer. It encompasses a wide range of options, allowing users to fine-tune everything from display preferences to network settings. Here’s a detailed guide on how to access System Preferences on a MacBook:
- Using the Apple Menu:
- Click on the Apple icon located in the top-left corner of the screen.
- A dropdown menu will appear. Scroll down and select “System Preferences” from the list. This will open the System Preferences window.
- Using Spotlight Search:
- Press the Command (⌘) and Spacebar keys simultaneously to open Spotlight Search.
- Type “System Preferences” in the search bar and press Enter. The System Preferences window will open.
- Using the Dock:
- By default, the System Preferences icon is usually located in the Dock, which is the bar at the bottom of the screen. It looks like a set of gears.
- Simply click on the System Preferences icon in the Dock to open the System Preferences window.
- Using Siri (macOS Sierra and later):
- Invoke Siri by clicking on the Siri icon in the menu bar or pressing the Siri key on the keyboard (if available).
- Say, “Open System Preferences.” Siri will open the System Preferences window.
- Using the Applications Folder:
- Navigate to the Applications folder on your Mac. You can do this by clicking on the Finder icon in the Dock and selecting “Applications” from the sidebar.
- Within the Applications folder, locate and double-click on “System Preferences” to open it.
- Using Mission Control (macOS Catalina and later):
- Swipe up on the trackpad with three or four fingers, or press the Mission Control key (if available) on your keyboard.
- In Mission Control, locate the System Preferences window and click on it to bring it to the forefront.
These methods should cover most common scenarios for accessing System Preferences on a MacBook. Once you have it open, you can explore and adjust settings to customize your Mac according to your preferences.
What are the different categories available in System Preferences?
In System Preferences on a MacBook, you’ll find a diverse array of categories that allow you to customize various aspects of your computer. Here are some of the key categories you can explore:
- General: This category covers fundamental settings like appearance, accent colors, and sidebar icon size. It also includes options for setting the default web browser and email client.
- Desktop & Screen Saver: Here, you can choose your desktop wallpaper and configure screen saver options. It’s a fun way to personalize the look of your computer.
- Dock & Menu Bar: In this section, you can adjust the settings for your Dock, such as its position, size, and magnification. You can also control which apps appear in the Dock and customize menu bar items.
- Mission Control: This category lets you fine-tune how Mission Control behaves. You can set options for grouping windows, organizing spaces, and triggering Mission Control with trackpad gestures.
- Language & Region: You can manage your preferred languages, formats, and calendar systems in this section. It’s essential for international users or those who prefer to use their devices in a language other than English.
- Security & Privacy: This is where you can set your Mac’s security preferences, including privacy settings, app permissions, and system-wide options like FileVault encryption.
- Spotlight: This section allows you to customize the behavior of Spotlight Search, including what types of files and content are included in search results.
- Privacy: Here, you can manage the privacy settings for various apps and services. This includes permissions for accessing your location, contacts, photos, and more.
- Notifications: This category is all about managing how your Mac communicates with you. You can adjust notification settings for individual apps, including which ones can send you alerts and where those alerts appear.
- Display: This setting pane covers everything related to your display, including resolution, brightness, and color profile. It’s crucial for getting the best visual experience out of your Mac.
These are just a few examples of the categories you’ll find in System Preferences. Each category contains a range of specific settings and options that allow you to tailor your Mac’s behavior and appearance to suit your preferences and needs.
Are there any advanced settings within System Preferences that users should be aware of?
Absolutely, within System Preferences on a MacBook, there are advanced settings that can be valuable for users who want more control over their system. Here are a few examples:
- Startup Disk: In the “Startup Disk” category, you can select which disk or partition your Mac boots from. This is especially useful if you have multiple drives or operating systems on your computer. Users who want to run different macOS versions, use external drives as startup disks, or perform system maintenance may find these options quite handy.
- Accessibility: The “Accessibility” category provides a range of advanced settings for users with specific needs. It includes features like VoiceOver, Zoom, and Display accommodations. These settings can make your Mac more usable for people with disabilities or those who require customizations for visual, auditory, or motor accessibility.
- Energy Saver: Under “Energy Saver,” you can set detailed preferences for how your Mac conserves energy. This includes setting sleep and display options, enabling Power Nap, and managing startup and wake behaviors. Advanced users who want to maximize battery life or optimize power usage can fine-tune these settings.
- Time Machine: In “Time Machine,” you can access advanced options like excluding specific folders or drives from backups, encrypting backup disks, and browsing previous versions of files. These features are especially useful for users who rely heavily on Time Machine for data backup and recovery.
- Users & Groups: If you’re sharing your Mac with others, the “Users & Groups” category allows for advanced user management. You can create, modify, or delete user accounts, set login items, and even specify group memberships for users with specific permissions needs.
- Network: Within the “Network” settings, advanced users can configure network interfaces, set up custom DNS servers, and manage proxy settings. This is essential for those who require specific network configurations or want to troubleshoot network-related issues.
Overall, System Preferences offers a wealth of advanced settings and options that cater to users with various needs and levels of technical expertise. Exploring these settings can help you tailor your Mac to your preferences and make it work more efficiently for your specific use cases.


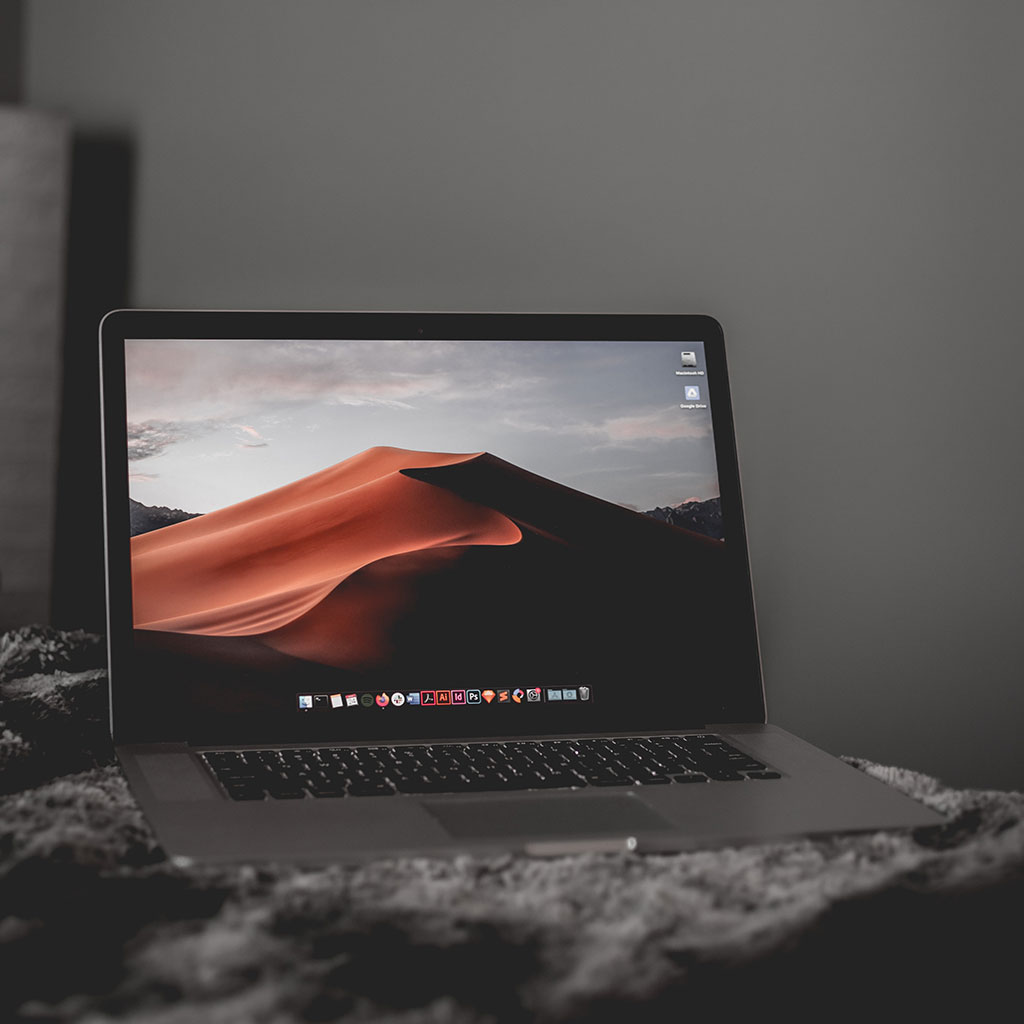


You must be logged in to post a comment.