Where is applications folder on MacBook
Where is applications folder on MacBook
Locating the Applications folder on your MacBook is vital for accessing and managing installed applications. In this article, we’ll guide you through the steps to find the Applications folder, empowering you to efficiently organize and access your installed software on your Mac.
Discovering the Applications Folder on a MacBook!
On your MacBook, the Applications folder is a crucial directory where all your installed applications are stored. Locating this folder allows you to manage, access, and organize your software efficiently. Here’s a comprehensive guide to finding the Applications folder on your MacBook:
- Using Finder: The Applications folder is accessible through the Finder, which is the file management system on macOS. To open Finder, click on the Finder icon in the Dock, which resembles a blue and white smiley face.
- Locating Applications: In the Finder window’s sidebar, you’ll see a section labeled “Favorites,” and within that section, you’ll find the “Applications” shortcut. Simply click on “Applications,” and the folder will open, revealing all the applications installed on your MacBook.
- List View: By default, the Applications folder displays its contents in icon view. However, you can switch to list view by clicking on the “View” icon in the Finder window’s toolbar and selecting “as List.” List view provides a detailed list of all installed applications, making it easier to navigate through the list.
- Creating Aliases: If you frequently access certain applications, you can create aliases (shortcuts) for them on your desktop or another location. To do this, simply press and hold the “Option” and “Command” keys on your keyboard and then drag the desired application from the Applications folder to your preferred location. This will create an alias that allows quick access to the application.
- Adding to Dock: For even quicker access, you can add frequently used applications to the Dock. Locate the application in the Applications folder, click and hold its icon, then drag it to the desired location on the Dock. The application’s icon will now be readily available for one-click access.
- Sorting Applications: The Applications folder contains all installed applications, including both Apple’s pre-installed apps and those you’ve installed. You can sort them alphabetically by name or by other criteria. To do this, click on the “View” icon in the toolbar, select “Sort By,” and choose your preferred sorting method.
- Using Spotlight Search: If you prefer not to navigate through Finder, you can use the Spotlight search feature to quickly access applications. Press “Command + Space” to open Spotlight, then start typing the name of the application. As you type, Spotlight will suggest matching applications. Select the desired app, and it will open instantly.
In conclusion, locating the Applications folder on your MacBook is essential for effectively managing your installed software. By following the steps outlined above, you can easily access, organize, and create shortcuts for your applications, streamlining your workflow and enhancing your productivity on your Mac.
Using Go Menu via finder
The Applications folder on a Mac is the default location for all of your Mac’s applications. As such, it can be important to know how to quickly and easily access this folder. Fortunately, accessing the Applications folder is easy using the Go menu in Finder.
To start, open Finder from your Dock and select Go from the top menu bar. From the context menu that appears, choose Applications or press Shift + Command + A ( ⇧ + ⌘ + A ) to bring up the Applications folder instantly – no mouse clicks required! Doing so will launch a window with all your installed apps showing up in alphabetical order. From here you can select any application you need and begin working with it as usual. In addition, this method and also allows you to quickly run newly downloaded applications without having to hunt around for their downloads folder.
Using the Mac’s Applications Folder
Organizing your applications on Mac can be overwhelming, especially if you have a lot of them installed. Luckily the Applications folder is here to make life much easier! Here, you can find all the apps installed on your Mac, as well as some useful native apps like Terminal and Disk Utility which are located in the Utilities folder.
Using the Applications folder is really straightforward and you can perform different useful actions. For example, if you want to delete an app from your Mac, simply navigate to it in the Applications folder and drag it to Trash. Or alternatively, if you need information about an app such as its Publisher or size etc., Control-click the item and then select Get Info option. You can also easily drag applications into the Dock for quick access when needed. It’s nice and convenient having all these features combined in one place!
Launchpad
Launchpad is a great tool for launching your favorite Mac applications. This user-friendly graphical interface offers easy access to all of the programs in your Applications folder without having to navigate through complicated menus or folders. With just one click, users can find all of their Mac programs and launch them with ease. Moreover, there are several alternate methods to open Launchpad, such as using the F4 shortcut for Spotlight or by using the pinch gesture on a trackpad with three fingers and your thumb. Alternatively, software like MacKeeper’s Smart Uninstaller gives users yet another way to get at their applications folder, allowing them to review which programs they have installed and free up memory in an efficient manner. Ultimately, launchpad simplifies accessing programs on Mac for newcomers while offering various routes for experienced users too.


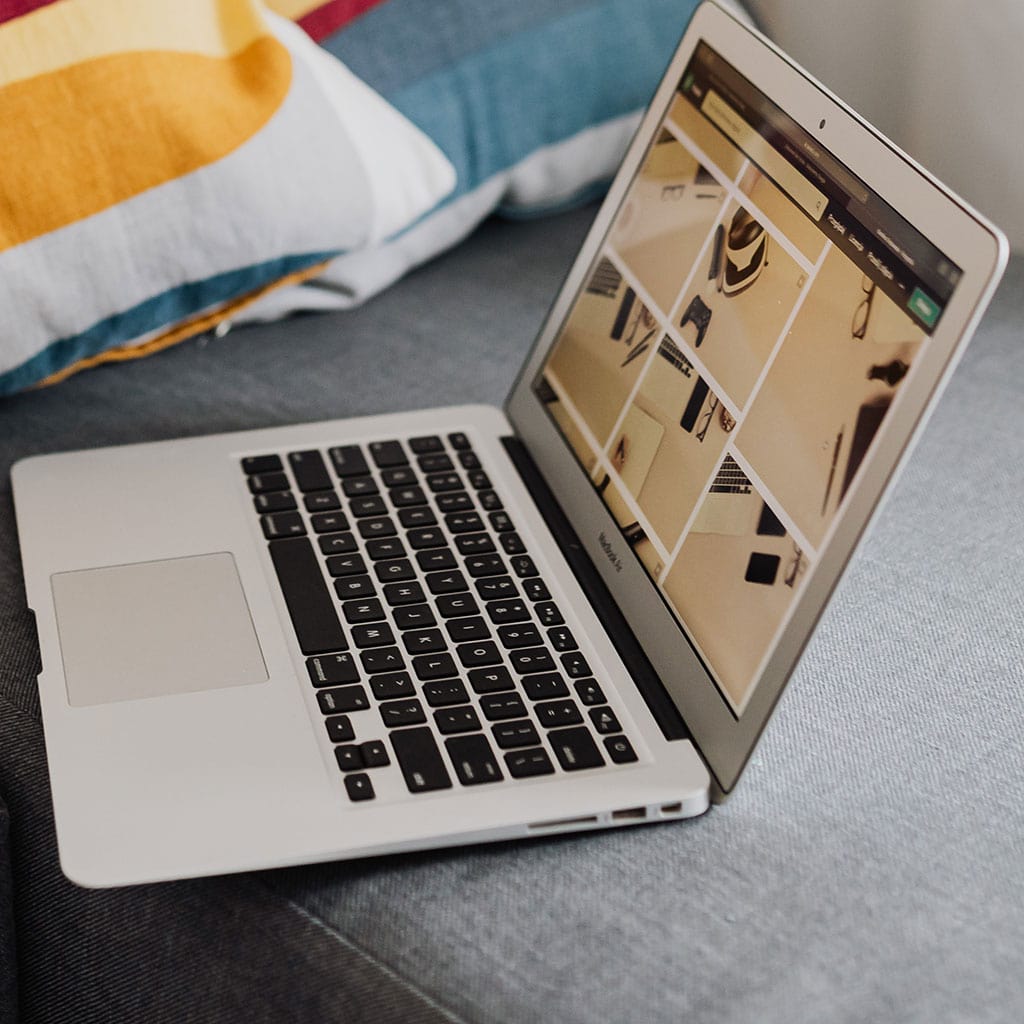


You must be logged in to post a comment.