Where are printer settings on iPad
Where are printer settings on iPad
How Can I Manage Printer Settings for Wireless Printers on iPad?
Managing printer settings for wireless printers on your iPad is a straightforward process. Get started by making sure your wireless printer and iPad are on the same Wi-Fi wavelength! Next, open the document or image you wish to print, then tap on the share icon, typically represented by an arrow pointing upwards. From the options that appear, select “Print”. Your iPad will automatically detect nearby wireless printers. Choose the appropriate printer from the list. If your specific printer model offers additional settings through its dedicated app, you may be redirected to the app to make further adjustments. Otherwise, basic settings such as paper size and orientation can be configured directly from the iPad.
Should you encounter any difficulties, it’s advisable to refer to the user manual provided by the printer manufacturer. This guide will often contain specific instructions for managing printer settings wirelessly. Keep in mind that the exact steps may vary depending on the make and model of your wireless printer, so consulting the manufacturer’s guidelines is crucial for a seamless printing experience from your iPad.
What Customization Options Are Available in the Print Preview Screen on iPad?
In the print preview screen on an iPad, you’ll find a range of customization options that allow you to tailor the printing process to your specific needs. This includes the ability to select the printer you want to use, especially if you have multiple printers available on your Wi-Fi network. You can choose from a list of compatible printers, including modern wireless models. Additionally, some printing apps like Printer Pro offer advanced features for managing networked printers, allowing you to select specific settings for the print job. These may include options for adjusting print quality, paper size, orientation, and even the number of copies you’d like to print. This level of customization ensures that you have full control over how your documents or images will be printed.
Moreover, within the print preview screen, you’ll also find the print icon, represented by a printer symbol. Tapping on this icon finalizes your printing selections and sends the document to your chosen printer. If your printer supports additional features or settings, such as double-sided printing or color options, you may also find these in the settings menu of the printing app. These customization options vary depending on the specific printer model and the capabilities provided by the manufacturer. It’s worth exploring the settings menu to take full advantage of the customization options available for your particular printer.
Conclusion
In conclusion, managing printer settings for wireless printers on an iPad is a straightforward process. Begin by ensuring that your wireless printer is connected to the same Wi-Fi network as your iPad.Next, access the document or image you want to print, click on the share icon, and choose the option “Print”. Your iPad will automatically detect nearby wireless printers. Choose the appropriate printer from the list and configure basic settings such as paper size and orientation. For more advanced settings, refer to the user manual provided by your printer manufacturer or explore the settings menu of the printing app. By taking advantage of these customization options, you can tailor your printing experience for any document or image without difficulty.


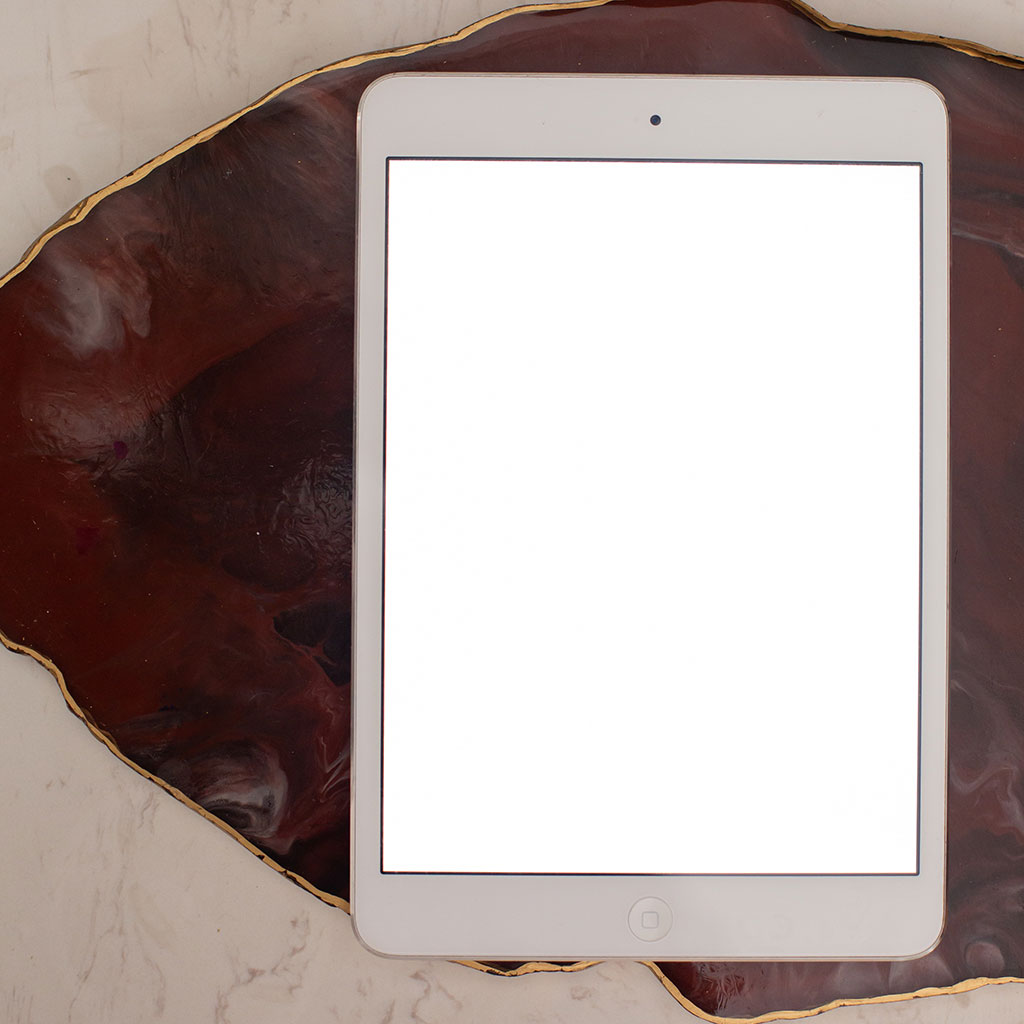


You must be logged in to post a comment.