What is Control Alt Delete on a MacBook?
What is Control Alt Delete on a MacBook?
Discover the Mac equivalent to the familiar Control Alt Delete function from Windows systems. This article delves into the key commands and functions on a MacBook that offer similar control and task management options for a seamless user experience.”
What is the equivalent of control alt delete on a MacBook?
Control Alt Delete” is a well-known key combination on Windows PCs that serves as a crucial command for task management, system troubleshooting, and security. It is often used to access the Windows Security screen, which offers options such as opening the Task Manager, locking the computer, switching users, and initiating the logoff or shutdown process. However, the Mac ecosystem operates differently, and while there isn’t an exact equivalent to “Control Alt Delete,” macOS provides a set of functionalities that serve similar purposes for users to manage tasks, applications, and system functions.
- Force Quit Applications: One of the primary tasks accomplished by “Control Alt Delete” on Windows is force quitting unresponsive applications. On a Mac, the equivalent is the keyboard shortcut “Option + Command + Esc.” When pressed together, this combination opens the “Force Quit Applications” window. This window displays a list of currently running applications, allowing users to select the unresponsive app and force quit it. This prevents a frozen application from slowing down the entire system and allows users to continue working without needing to restart the computer.
- Activity Monitor: For a more comprehensive view of running processes, macOS provides the “Activity Monitor” utility. While not directly equivalent to “Control Alt Delete,” Activity Monitor offers insights into CPU, memory, energy usage, and network activity. It is similar to the Task Manager on Windows and is accessible through the “Applications” > “Utilities” folder. Users can monitor resource usage, identify resource-hogging applications, and even force quit processes if necessary.
- Security and Authentication: While macOS doesn’t have a direct equivalent to the Windows Security screen accessed via “Control Alt Delete,” it offers a secure login and authentication process. When a MacBook is locked or in sleep mode, users can wake it by pressing any key or using the Touch ID (if available). The login window appears, prompting users to enter their password, use Touch ID, or use the Apple Watch for authentication.
In essence, while macOS doesn’t have a one-to-one equivalent to “Control Alt Delete,” its design philosophy focuses on stability, reliability, and user experience. The operating system provides alternative methods and utilities that allow users to effectively manage tasks, troubleshoot issues, and maintain system security without the need for a dedicated “Control Alt Delete” function.
Unlock the secret to Mac mastery: Ctrl-Alt-Delete without the keyboard!
If you need to force quit an application on your Mac without a keyboard, there are several approaches you can take. The simplest solution is to use the Command-Option-Escape shortcut from the Apple menu. This will bring up a window asking which application you want to force quit. Select the one that isn’t responding and then click “Force Quit”.
Another approach you can take if the first doesn’t work is to open Activity Monitor, select the unresponsive app, and then click the “Quit Process” option at the top of the window. This will free up memory and resources associated with that application without requiring a restart of your computer. It can offer a quick solution when your system appears unresponsive due to an application running amuck in the background.
How can users use the Activity Monitor to identify and manage resource-intensive processes?
Users can utilize the Activity Monitor on a Mac to identify and manage resource-intensive processes, thereby maintaining optimal system performance. Here’s how:
1. Identifying Resource-Intensive Processes: When users open the Activity Monitor, they are presented with a comprehensive view of the processes running on their Mac, along with real-time data on CPU usage, memory usage, energy impact, disk activity, and network activity. By sorting the processes based on resource usage columns, users can quickly identify applications or processes that are consuming excessive CPU or memory resources. High resource consumption could lead to slowdowns or unresponsiveness, which can be a sign of a resource-intensive process.
2. Managing Processes: Once resource-intensive processes are identified, users have several options for management within the Activity Monitor. They can select the process and click the “X” button in the upper-left corner to force quit it. This can help alleviate immediate performance issues caused by the process. Additionally, users can navigate to the “View” menu and select “Columns” to customize the information displayed. By enabling columns related to energy impact or memory usage, users gain a more detailed understanding of which processes are straining their system resources.
The Activity Monitor also allows users to prioritize processes, enabling them to allocate more resources to certain applications. This can be particularly useful for users who engage in resource-intensive tasks like video editing or 3D rendering. By proactively monitoring and managing resource-intensive processes, users can ensure a smoother and more responsive computing experience on their Mac.
How do unresponsive apps on a MacBook compare to a Windows PC?
The user experience when dealing with unresponsive applications on a MacBook compared to a Windows PC exhibits both similarities and differences due to the distinct design philosophies of macOS and Windows.
1. Consistency in User Experience: Unresponsive applications are frustrating regardless of the operating system. However, the ways in which macOS and Windows handle such situations differ. On both systems, users may experience delays, freezing, or unresponsiveness when an application encounters an issue. In both cases, the primary solution is to force quit the problematic application. The “Option + Command + Esc” ( ⌥ + ⌘ + Esc) keyboard shortcut or keyboard combination on a MacBook is analogous to the “Control Alt Delete” command on Windows, as they both provide access to a menu that allows users to force quit unresponsive applications. This consistency ensures that users have a familiar way to address these situations across platforms.
2. Approach to Task Management: While the basic concept of addressing unresponsive applications is similar, the approach to task management varies between macOS and Windows. macOS is known for its stability, and as such, users might encounter unresponsive applications less frequently. macOS encourages a seamless user experience by focusing on preventing problems from occurring in the first place. On the other hand, Windows offers more extensive system information and troubleshooting tools, with “Control Alt Delete” leading to the Task Manager, which provides in-depth insights into running processes and resource usage. This reflects Windows’ approach of providing users with more control and information to manage their system. In essence, the user experience when dealing with unresponsive applications is influenced by the respective operating systems’ design principles, emphasizing reliability and control in Windows and a smoother, more stable experience in macOS.


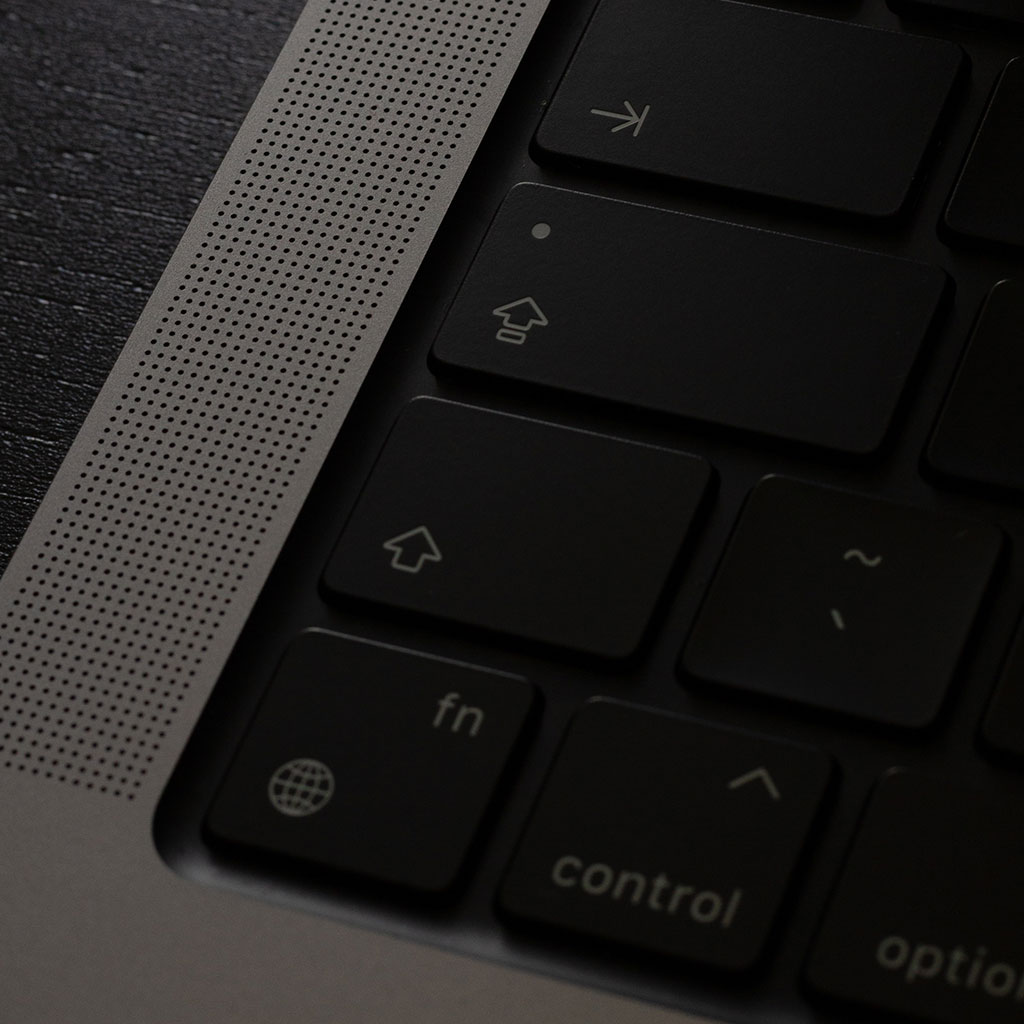


You must be logged in to post a comment.