I Lost My Mac. How Can I Find out If File vault Was Enabled?
I Lost My Mac. How Can I Find out If File vault Was Enabled?
Losing your Mac can be a daunting experience, especially if you’re concerned about its security. If you had enabled FileVault—Apple’s encryption feature—on the device, it may have been protecting your data from being accessed by anyone who has gotten their hands on it. The question is: how can you find out whether FileVault was enabled on the lost Mac.
What is FileVault?
FileVault is Apple’s data encryption system that is designed to protect user data on Mac devices. It allows users to securely lock the hard drive on their device, protecting all sensitive information stored within, using a 256-bit key XTS-AES 128-block cipher encryption technology. By encrypting this data, FileVault helps provide robust privacy protection while ensuring compliance with many industry regulations and standards.
Once enabled, FileVault encrypts all the existing data on the disk along with any new or changed files added to it in real time. This prevents others from accessing confidential content through brute force tactics or online attacks against unsecured systems as it requires an authorized user name and password for each file or folder before being able to access its content. Through Hexnode UEM, admins can conveniently manage volume encryption settings of Mac storage systems such as enabling full disk encryption across multiple endpoints from a unified console. This allows administrators to comply with security standards when storing sensitive information on their Mac systems and provides peace of mind knowing the organization’s data is secured even if stolen or stolen by an unauthorized person.
A brief history of FileVault
FileVault, a feature by Apple that allows users to encrypt the data on their macOS devices, was initially introduced in the year 2003. Its integration with the operating system however wasn’t successful as the encryption system had various flaws and didn’t completely protect user data. Moreover, it only allowed users to encrypt their home directory and did not offer any full-disk encryption. As a result of this poor implementation, FileVault failed to garner much attention back then.
Years later, with macOS X 10.7 Lion came an improved version of FileVault known as FileVault 2. This latest update was much more secure with its introduction of full-disk encryption and other new features such as allowing users to remotely wipe device drives if stolen or lost. It is therefore regarded as the most efficient disk encryption system for macOS due to its increased security measures now covering all of a user’s files and folders instead of just the home directory protection from before.
Why use FileVault encryption?
Using FileVault encryption is a very wise security decision for anyone who deals with sensitive information, as it prevents the access of data in the event of an incident. With FileVault enabled, the entire disk gets encrypted, making it impossible to be read without knowing the password. Without this encryption in place, any highly confidential data on the hard drive could potentially be leaked or stolen by someone unauthorized to do so.
Additionally, Password protection is made mandatory when enabling FileVault. A strong and unique password will protect the device from illegal takeover. Furthermore, this also serves as a reminder for users to use a secure password and practice safe online behavior when reaping the benefits of having their devices protected by encryption. Ultimately, this type of encryption can provide true peace of mind to them and their employers or organization since their valuable information is securely locked away from malicious attackers or third parties that cannot gain access without authentication credentials.
A guide on how to verify the FileVault configuration on a Mac
FileVault is a security feature available on Apple devices that helps protect the data in your Mac from unauthorized access. It encrypts the system disk and requires you to use a password each time you start the computer. Checking whether FileVault is enabled or not may become important when you buy a used MacBook or if you want to enable it manually in one of your own computers.
To check if FileVault is already enabled on your Mac, navigate to the Security & Privacy tab in System Preferences and select the FileVault tab. You will see a button at the right top of the window that indicates whether FileVault is enabled or disabled – if the text reads “Turn off FileVault” then it is already active, while if it says “Turn on FileVault” then you need to switch it on manually. Once enabled, make sure to create an external recovery key that can be used to access your encrypted data in case something happens to your device or password.
Instructions for enabling FileVault encryption on a Mac
FileVault is an encryption feature on Mac computers that can help to protect user data from unauthorized access. It encrypts all files on your Mac and keeps them safe, offering a high level of protection for sensitive information. For those who haven’t enabled FileVault yet, the process is quite simple.
First, you need to open System Preferences on your Mac and select Security & Privacy. In that window, choose the FileVault tab, then click the lock icon at the bottom-left of the window. This will enable you to make changes and you need to enter in your administrator credentials before proceeding. Once inputted, do not forget to lock the settings again once changes are finished! Lastly, click on “Turn on FileVault” and your computer will automatically begin encrypting its files with safety measures implemented in place for data protection. With this process complete, you can rest assured knowing that all personal files remain secure against potential threats or malicious attacks.
What are the implications of enabling FileVault?
FileVault offers disk encryption for a Mac’s startup disk while it is in use and connected to AC power. However, FileVault will not encrypt a MacBook’s disk when it is asleep or running on battery power; so, Mac users should ensure that their devices remain plugged in for maximum protection. With the Security & Privacy Preferences tab for FileVault, Mac users can easily check up on its status and progress, as well as any further notes from Apple regarding required actions or changes necessary. The startup disk automatically encrypts new files upon creation and writing. After the encryption has been completed and the machine is rebooted, Mac users could access their startup disks again by entering their user IDs and passwords; allowing them to carry out normal operations after successful verification.
Conclusion
In conclusion, to find out if FileVault was enabled on your Mac, open System Preferences and select the Security & Privacy tab. Then, select the FileVault tab within that window. You will see a button at the right top of the window which indicates whether FileVault is enabled or disabled – if it reads “Turn off FileVault” then it is already active, while if it says “Turn on FileVault” then you need to switch it on manually. Once enabled, create an external recovery key that can be used to access your data in case something happens to your device or password.


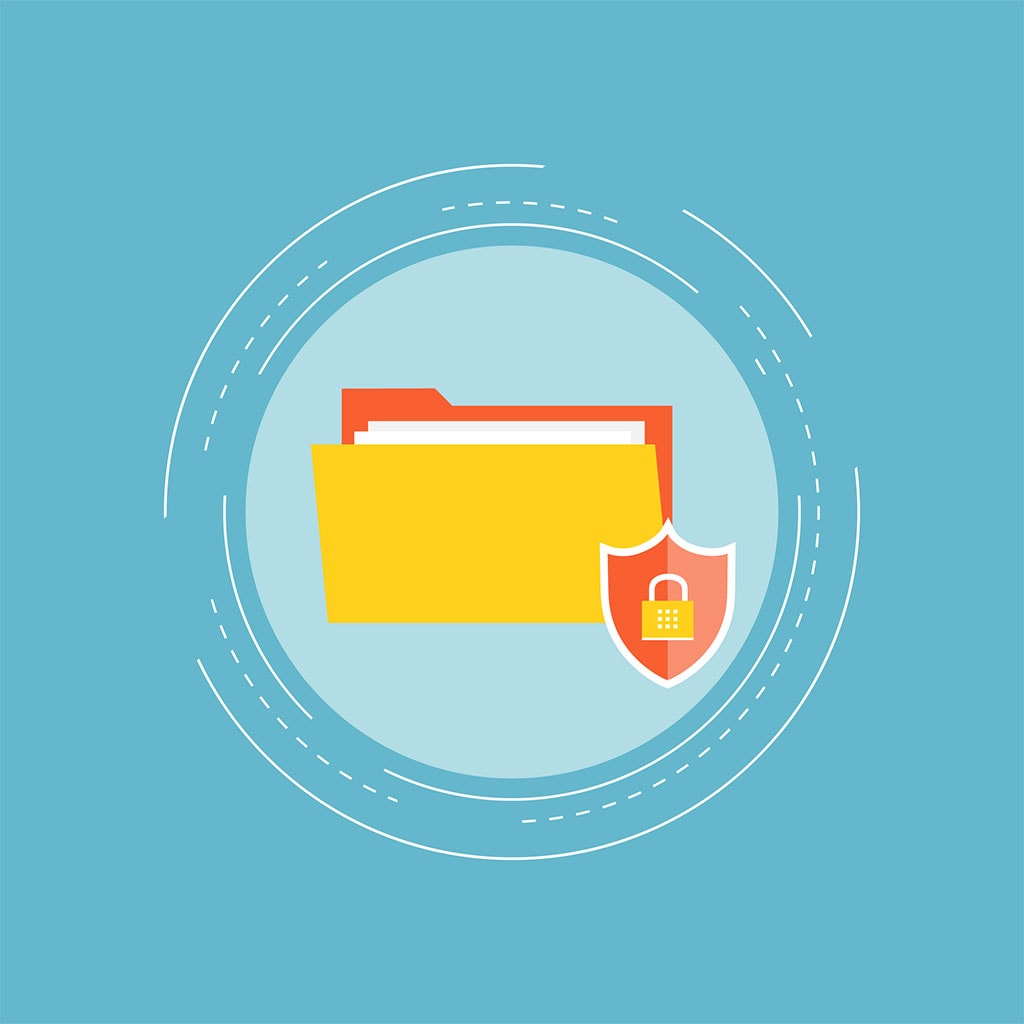


You must be logged in to post a comment.