How to use camera on MacBook
How to use camera on MacBook
Using the built-in camera on your MacBook is a straightforward process, allowing you to capture photos, record videos, and engage in video calls. Here’s a quick guide to get you started.
Instructions on how to utilize the camera on a MacBook
Using the camera on your MacBook is a versatile feature that allows you to take photos, record videos, and engage in video calls. Here’s a detailed guide on how to make the most of your MacBook’s built-in camera:
- Opening the Camera App:
- To begin, locate the “Photo Booth” app on your MacBook. You can usually find it in the Applications folder or by using Spotlight Search (Cmd + Space, (⌘ + Space) then type “Photo Booth”).
- Once opened, you’ll see a live view from your camera. You can use the on-screen buttons to take photos or record videos.
- Taking Photos:
- To take a photo, simply click the red camera icon at the bottom of the Photo Booth window. You’ll hear a shutter sound, indicating that the photo has been captured.
- After taking a photo, it will be saved to the “Photo Booth” library, which you can access to view, edit, or share your pictures.
- Recording Videos:
- If you want to record a video, click on the video camera icon. This will start the recording, and you’ll see a timer indicating how long the video has been recording.
- To stop recording, click the same video camera icon again. The video will be saved to the “Photo Booth” library.
- Adjusting Camera Settings:
- You can adjust certain settings by clicking on the “Effects” button. Here, you can apply various filters or effects to your photos or videos.
- Using the Camera in Other Apps:
- Besides the Photo Booth app, you can also use the camera in other applications like FaceTime, Zoom, or any video conferencing software that requires a camera.
Remember, always ensure you have the necessary permissions and privacy settings in place when using the camera on your MacBook. This allows you to control which apps can access the camera for security and privacy reasons.
How can users initiate and stop video recording on their MacBook’s camera?
To initiate video recording on a MacBook’s built-in camera, users can follow these steps:
- Using the Built-in Camera App:
- Locate the built-in camera application on your MacBook. This can usually be found in the Applications folder or by using the Spotlight search function.
- Open the camera app and ensure that it has permission to access the camera. This may prompt a green light next to your camera, indicating it’s in use.
- Within the app window, you’ll find a record button (often represented by a red circle icon). Clicking this button will start recording video. Press it again to stop the recording.
- Using Third-Party Applications:
- Many third-party applications, like video editing software or messaging platforms, also have built-in video recording capabilities. To initiate recording, open the app, go to the video section, and locate the record button. Click it to start recording and again to stop.
Stopping video recording is as simple as clicking the same record button again. Keep in mind that before initiating any video recording, users should be mindful of privacy and security considerations. Always ensure that any third-party apps you use have appropriate privacy policies, and grant camera access only to trusted applications. If you’re using an external webcam, follow the manufacturer’s instructions for recording functions, as they may differ from the built-in camera.
Remember, if you’re prompted to enter an admin password for any camera-related action, it’s an extra layer of security to protect against unauthorized access. Always verify the request and enter your password only if you’re certain it’s a legitimate operation.
How can users ensure their privacy and security while using the camera on their MacBook?
Ensuring privacy and security while using the camera on a MacBook is crucial for safeguarding personal information. Here are some essential steps users can take:
- Monitor the Green Light Indicator: MacBook models with built-in cameras have a physical indicator, usually a green light, that turns on when the camera is in use. Users should be vigilant and ensure this light only illuminates when they are actively using the camera. If the light turns on unexpectedly, it may indicate unauthorized access.
- Review App Permissions: Periodically review the permissions granted to applications that use the camera. This can be done in the system preferences under “Privacy & Security.” Ensure that only trusted apps have access to the camera. If any unauthorized apps have been granted permission, revoke it immediately.
- Secure Admin Password: When prompted for an admin password, especially during camera-related actions, verify the request’s legitimacy. Only enter your admin password if you are confident it’s for a genuine operation. This provides an extra layer of security against unauthorized access.
- Use Trusted Apps: Stick to using reputable and well-known video apps for recording and video calling. Avoid downloading third-party apps from unverified sources, as they may pose security risks.
- Cover the Camera When Not in Use: For an added layer of privacy, consider using a physical cover or a sticker to block the camera lens when it’s not in use. This prevents any potential unauthorized access even if the camera is activated.
- Stay Vigilant with External Webcams: If using an external webcam, follow the manufacturer’s guidelines for ensuring privacy and security. Always keep the webcam’s drivers and software up to date to mitigate potential vulnerabilities.
By following these steps, users can take proactive measures to safeguard their privacy and security while using the camera on their MacBook. It’s important to stay vigilant and aware of potential risks in the digital environment.


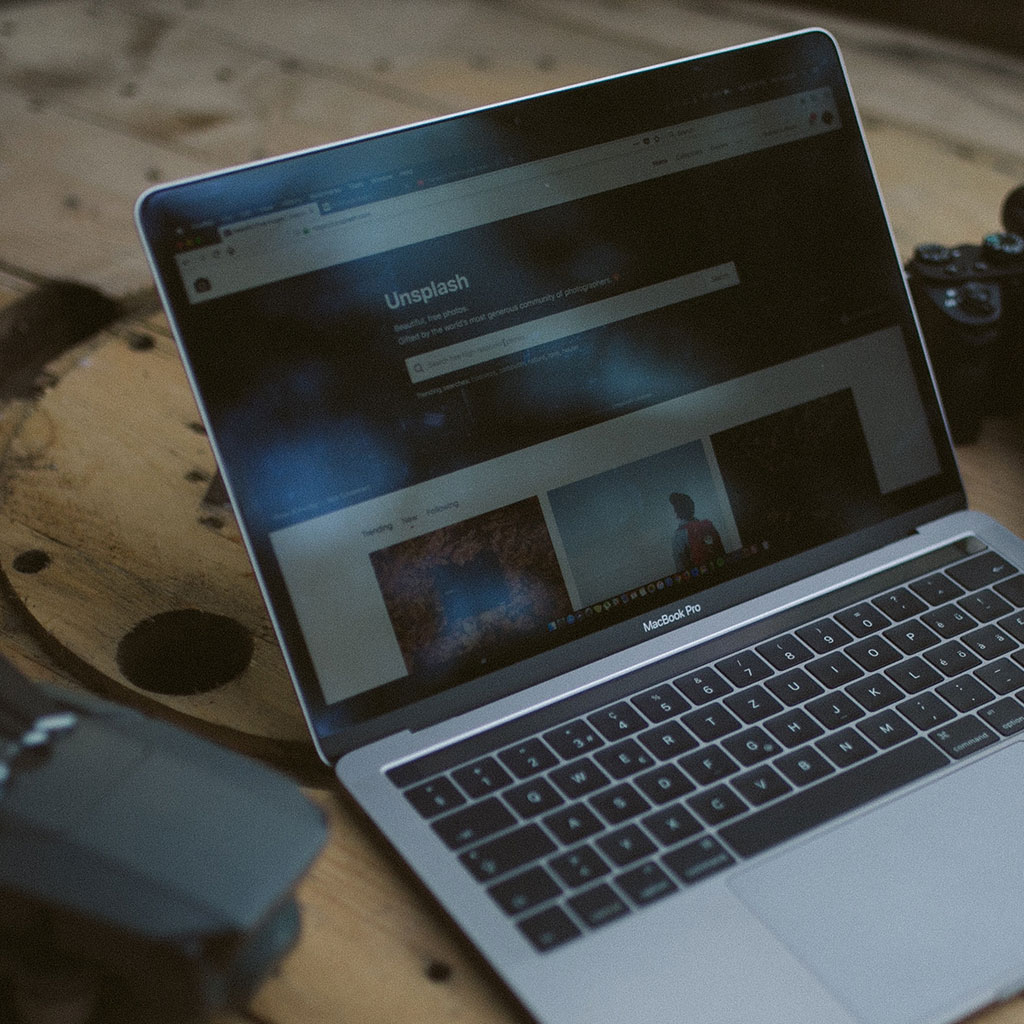


You must be logged in to post a comment.