How to uninstall Chrome on MacBook
How to uninstall Chrome on MacBook
Uninstalling Chrome from your MacBook is a straightforward process that can free up space and resources on your device. Follow these simple steps to remove the browser completely from your Mac.
What precautions should I take before uninstalling Chrome?
Before uninstalling Chrome, it’s essential to take a few precautions to ensure a smooth transition. Firstly, make sure you’ve set an alternative browser as your default option. This is especially important if Chrome is currently your default browser, as you’ll want to avoid any disruptions in your web browsing experience. You can do this by going into your system settings and selecting a different browser as the default. Additionally, if you have any bookmarks, saved passwords, or browsing history that you want to keep, make sure to export or back them up. Chrome provides an easy way to export bookmarks and other data. Simply use the keyboard shortcut (Ctrl+Shift+O on Windows, Command+Option+B on Mac) to open the Bookmark Manager, then click on “Organize” and select “Export bookmarks to HTML file.” This file can be imported into your new browser.
Secondly, remember that uninstalling Chrome through the Applications folder may not remove all associated files. This includes service files and other residual data that might be left behind. To ensure a clean uninstall, consider using a reliable uninstaller application. These programs are designed to find and delete any leftover files associated with Chrome. This extra step can help you free up space on your system and prevent any potential conflicts with your new browser. Keep in mind that while Chrome is a popular web browser, there are other excellent options available, so don’t hesitate to explore and choose one that best suits your preferences and needs.
Discover the secret to bidding farewell to Chrome on your trusty MacBook!
To uninstall Google Chrome from your MacBook, follow these step-by-step instructions:
Method 1: Using Finder
- Open Finder: Click on the Finder icon in your Mac’s Dock or press Command (⌘) + Space, type “Finder,” and hit Enter.
- Go to Applications: In the Finder window, click on “Applications” in the sidebar on the left.
- Locate Chrome: Scroll through the Applications folder to find Google Chrome. It may also be in your Dock or Launchpad if you’ve pinned it there.
- Drag to Trash: Click and drag the Chrome application icon to the Trash icon in the Dock. Another option is to right-click on Chrome and choose “Move to Trash.”
- Empty Trash: Right-click on the Trash icon in the Dock and select “Empty Trash” to permanently delete Chrome and its associated files.
Method 2: Using Launchpad
- Open Launchpad: Click on the Launchpad icon in your Dock (it looks like a rocket).
- Find Chrome: Scroll through your app icons until you find Google Chrome.
- Uninstall: Click and hold the Chrome icon until it starts shaking or displays an “X” button.
- Click “X”: Click on the “X” button that appears on the Chrome icon.
- Confirm: You’ll be asked to confirm the deletion. Click “Delete” to remove Chrome.
Method 3: Using Applications Folder
- Open Applications: Click on your desktop to bring the focus to the Finder. Press Shift + Command (⌘) + A to open the Applications folder.
- Locate Chrome: Scroll through the Applications folder to find Google Chrome.
- Move to Trash: Drag and drop the Chrome application icon into the Trash in your Dock.
- Empty Trash: Right-click on the Trash icon in the Dock and select “Empty Trash” to permanently delete Chrome.
These methods will uninstall Google Chrome from your MacBook, removing it from your system and freeing up storage space.
Is there a way to permanently delete user data associated with Chrome?
Yes, there is a way to ensure that all user data associated with Chrome is permanently deleted. After you’ve uninstalled Chrome using the regular uninstallation process, you may want to take an additional step to ensure that any residual data is completely removed. This can be accomplished manually by navigating to your user-specific application support folder. In your Finder, go to the “Go” menu, then select “Go to Folder” and enter the following path: “~/Library/Application Support/Google/Chrome”. In this folder, you’ll find various files and folders related to Chrome, including your user profile data. It’s important to be cautious while deleting files in this directory, as you want to avoid removing any essential system files. Once you’ve located the Chrome folder, you can delete it to ensure all user data associated with Chrome is permanently removed.
Alternatively, you can use specialized uninstaller applications that are designed to thoroughly clean up applications, including any associated files and folders. These tools can make the process more streamlined and less manual, ensuring that all remnants of Chrome are completely wiped from your system. This approach is particularly useful if you’re not comfortable navigating through system folders and manually deleting files. Remember, whether you choose the manual method or use an uninstaller application, it’s important to exercise caution and back up any data you want to keep before proceeding with the deletion process.


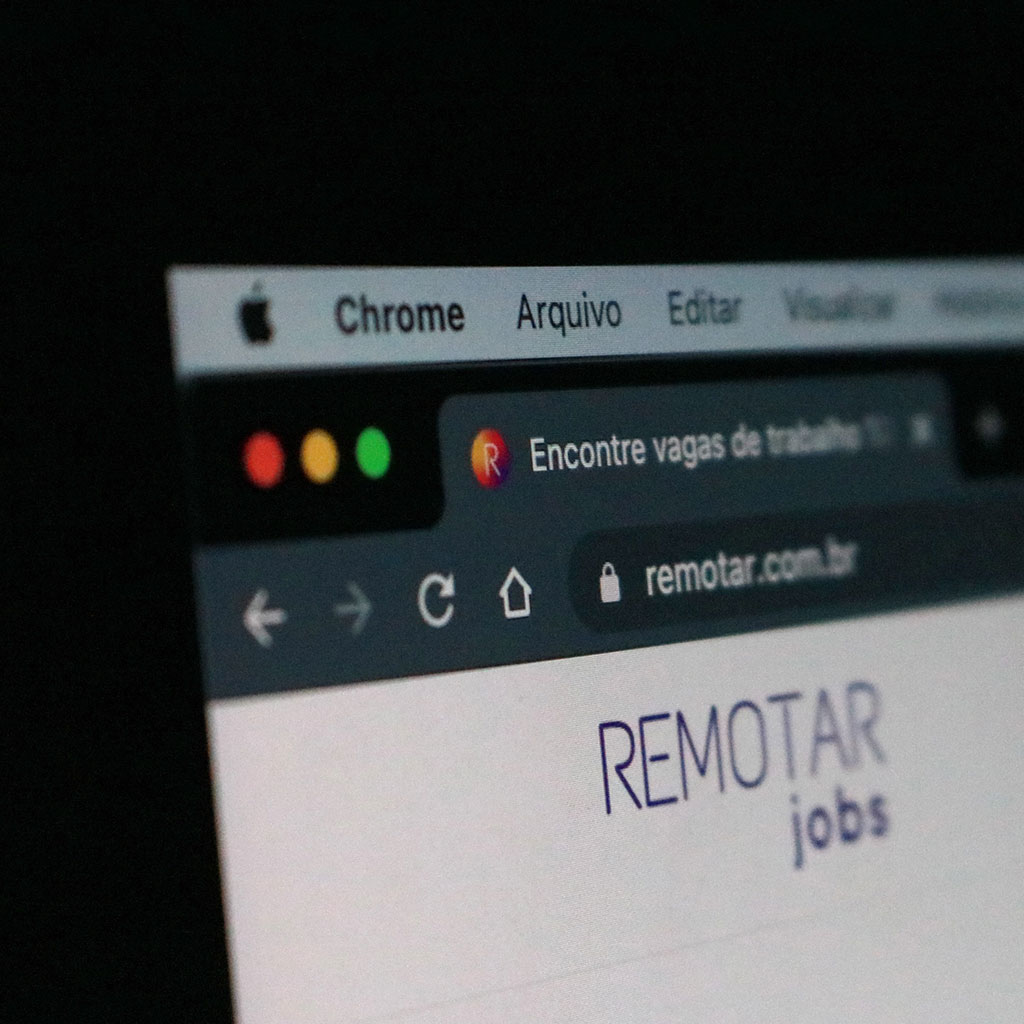


You must be logged in to post a comment.