How to turn on the Bluetooth iMac without a mouse
How to turn on the Bluetooth iMac without a mouse
Lost Your Mouse? No Problem: Discover how to activate Bluetooth on your iMac when your mouse is unavailable, utilizing alternative methods to ensure seamless connectivity.
Does My iMac Have Bluetooth?
To determine if your iMac has Bluetooth, you can follow these steps:
1. Check System Information:
- Click on the Apple logo in the top-left corner of the screen to open the Apple menu.
- Select “About This Mac” from the menu.
- In the “About This Mac” window that appears, click on the “System Report” button.
- In the System Information window, select “Bluetooth” from the list of hardware components on the left side.
- On the right side, you’ll see information about Bluetooth, including its status and version. If your iMac has Bluetooth, it will be listed here along with its details.
2. Look for Bluetooth Icons:
- If your iMac has Bluetooth enabled, you may also notice a Bluetooth icon in the top-right corner of the menu bar. It looks like a stylized “B” made of lines. Clicking on this icon allows you to access Bluetooth settings and devices.
3. Compatibility Considerations:
- Keep in mind that some older iMac models may not have built-in Bluetooth capabilities, especially those released before Bluetooth became a standard feature. Additionally, if your iMac runs an older version of macOS, it’s possible that Bluetooth may not be as prominent or well-supported as in more recent versions. In such cases, using an external Bluetooth adapter might be an option to add Bluetooth functionality.
By using the methods mentioned above, you can determine whether your iMac has Bluetooth capabilities and access more detailed information about its status and version.
Unlock the magic of Bluetooth on your iMac, even without a trusty mouse!
If you find yourself without a mouse and need to turn on Bluetooth on your iMac, you can still do so using keyboard shortcuts and accessibility features. Here’s a step-by-step guide to help you activate Bluetooth without a mouse:
1. Using Keyboard Shortcuts:
- Press and hold the “Option” key (also known as “Alt”) on your keyboard.
- While holding the Option key, click on the Apple menu () located in the top-left corner of your screen.
2. Navigating the Apple Menu:
- Use the arrow keys on your keyboard to navigate to “System Preferences.”
- Press the “Return” or “Enter” key to open System Preferences.
3. Accessing Bluetooth Preferences:
- Inside System Preferences, use the arrow keys to navigate to “Bluetooth” and then press “Return” or “Enter” to open the Bluetooth preferences pane.
4. Enabling Bluetooth:
- Once in the Bluetooth preferences pane, use the Tab key to navigate to the “Turn Bluetooth On” button.
- Press the “Space” bar to activate Bluetooth and enable the search for devices.
5. Connecting Devices:
- If you have a wireless keyboard or trackpad paired with your iMac, they should automatically reconnect once Bluetooth is turned on.
- If you need to connect new Bluetooth devices, use the Tab key and arrow keys to navigate through the list of available devices, and press the “Return” or “Enter” key to initiate pairing.
6. Exiting System Preferences:
- Once you’ve turned on Bluetooth and connected your devices, press the “Command” + “Q” keys to exit System Preferences.
Remember that these steps might vary slightly based on the macOS version you’re using, but the general process remains consistent. If you encounter any difficulties, you can always refer to Apple’s official documentation or seek assistance from their support resources. By using keyboard shortcuts and accessibility features, you can effectively enable Bluetooth on your iMac even when your mouse is unavailable.
Are there any other accessibility features that can assist in turning on Bluetooth without a mouse?
Yes, there are several accessibility features within macOS that can assist in turning on Bluetooth without a mouse, catering to users who may have difficulty using traditional input methods. Here are a couple of notable options:
1. AssistiveTouch: AssistiveTouch is an accessibility feature designed to help users with motor skill challenges interact with their devices. While primarily intended for touch-based devices like iPhones and iPads, you can also enable AssistiveTouch on a Mac. This feature adds a virtual on-screen menu that provides shortcuts for various actions, including toggling Bluetooth on and off. By configuring AssistiveTouch, you can activate Bluetooth without requiring physical mouse interactions. To enable AssistiveTouch, go to “System Preferences” > “Accessibility” > “Pointer Control” > “AssistiveTouch.”
2. Voice Control: As mentioned earlier, Voice Control allows users to navigate and control their iMac using voice commands. This feature can be particularly helpful for those who have limited mobility or are unable to use a mouse or keyboard effectively. By activating Voice Control and setting up the appropriate voice commands, you can instruct your iMac to turn Bluetooth on without needing to physically interact with the device. To enable Voice Control, go to “System Preferences” > “Accessibility” > “Voice Control.”
Both AssistiveTouch and Voice Control are just a couple of the many accessibility features macOS offers to accommodate diverse user needs. These features empower users with disabilities to effectively use their iMacs and perform various actions, including turning on Bluetooth, with alternative input methods that suit their abilities.


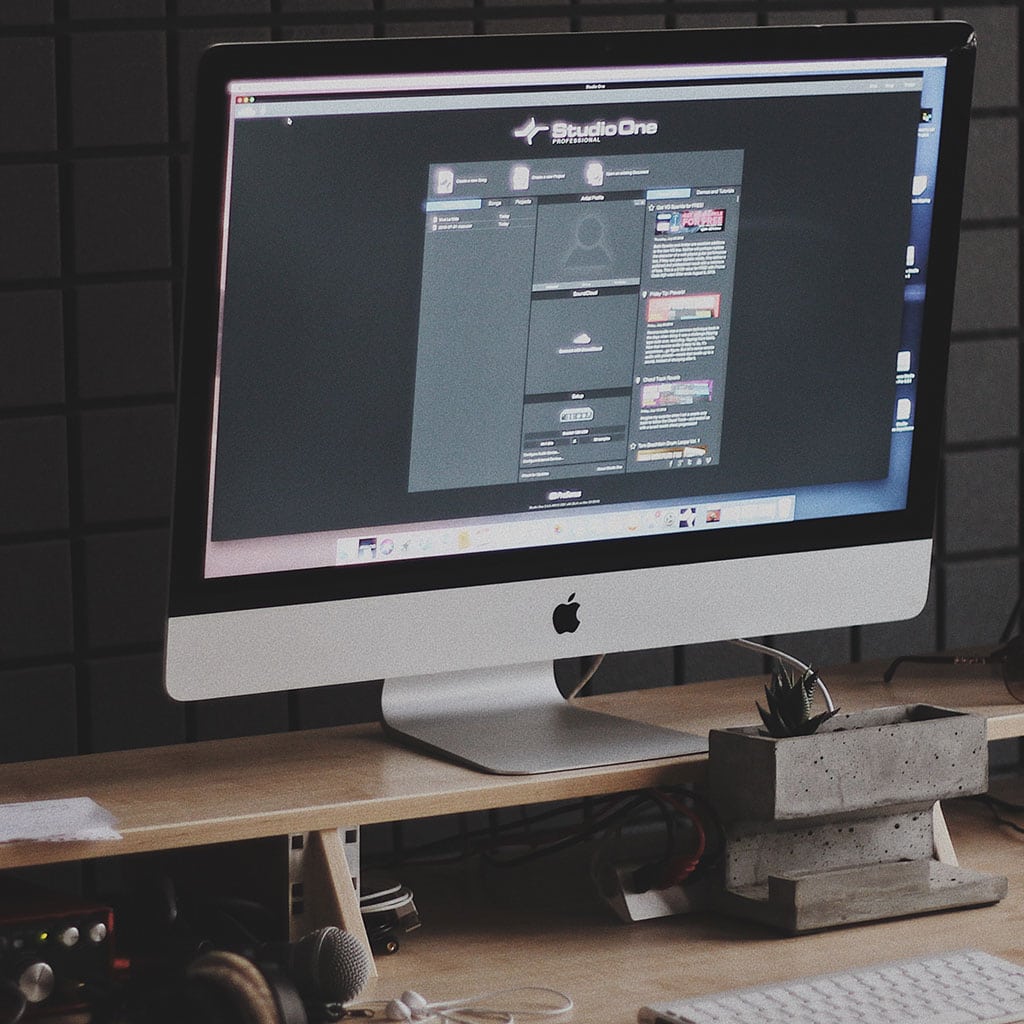


You must be logged in to post a comment.