How to Turn On MacBook Pro
How to Turn On MacBook Pro
Powering Up Your MacBook Pro: A Quick Guide to Turning On Your Device. Learn the straightforward steps to start your MacBook Pro and begin your productive computing journey.
Unlock the magic of your MacBook Pro with this simple guide to powering it up!
Turning on your MacBook Pro is a simple process, but it’s essential to know the correct steps to ensure a smooth start-up. Here’s a detailed guide on how to turn on your MacBook Pro:
- Check the Battery and Power:
- Make sure your MacBook Pro has sufficient battery power or is connected to a power source using the included power adapter.
- Connect the power adapter to the appropriate port on your MacBook Pro and plug it into a power outlet.
- Press the Power Button:
- Discover the magical power button that brings your MacBook Pro to life!
- On most models, it’s located in the top-right corner of the keyboard, above the “Delete” key.
- Unleash the power of your device by holding down the mighty power button!
- Observe the Start-Up Process:
- After you press the power button, your MacBook Pro’s display should come to life. You’ll see the Apple logo on the screen.
- If you have a password set for your user account, you’ll be prompted to enter it to log in. If you’re using Touch ID, you can use your fingerprint to log in.
- Wait for macOS to Load:
- Once you’ve logged in, macOS will begin to load. This process may take a minute or two, depending on your MacBook Pro’s specifications.
- Desktop and Applications:
- After macOS has loaded, you’ll be taken to your desktop. You can now access your files, applications, and settings.
- Shut Down Properly:
- When you’re finished using your MacBook Pro, it’s important to shut it down properly to prevent data loss and maintain system health.
- Click on the Apple logo in the top-left corner of the screen and select “Shut Down.”
- Using the Touch Bar (if applicable):
- If your MacBook Pro has a Touch Bar, you might notice that it displays the power button symbol when the laptop is off.
- When your MacBook Pro is powered off, press the Touch ID button (which is also the power button) located on the Touch Bar. Hold it down for a few seconds to turn on the laptop.
Remember that the steps outlined here are generally applicable to most MacBook Pro models. However, specific models might have slight variations, so it’s always a good idea to consult your MacBook Pro’s user manual for any model-specific instructions. Properly turning on and shutting down your MacBook Pro contributes to its longevity and reliable performance.
If a MacBook Pro fails to turn on, what steps should be taken?
If your MacBook Pro won’t turn on, it can be frustrating, but there are several steps you can take to troubleshoot the issue:
1. Check the Power Connection: Start by ensuring that your MacBook Pro is connected to a power source. Please ensure that the power adapter is properly connected to both your MacBook Pro and a working power outlet. Sometimes, a drained battery or a loose connection can prevent the laptop from turning on.
2. Perform a Hard Reset: If the MacBook Pro still won’t turn on, try performing a hard reset. To do this, disconnect the power adapter and any connected peripherals. Next, you should press and hold the power button for approximately 10-15 seconds. Release the button, reconnect the power adapter, and try turning on the MacBook Pro again.
3. Check for Signs of Life: Look for any indications that the laptop is receiving power, such as lights or sounds. If you see the battery charging indicator light or hear any startup chime or fan noise, it suggests that the MacBook Pro is receiving power but might be experiencing display or startup issues.
4. Inspect the Display: If you’re not seeing any response on the screen, try adjusting the display brightness or tilting the screen to see if there’s any faint image. This could indicate a backlight issue or a display problem.
5. Seek Professional Help: If none of the above steps resolve the issue and your MacBook Pro still won’t turn on, it’s recommended to contact Apple Support or visit an authorized Apple service center. There might be hardware-related issues that require professional diagnosis and repair.
Remember that hardware issues can sometimes be complex, and attempting to perform extensive troubleshooting without proper knowledge could lead to further complications. If your MacBook Pro is still under warranty, contacting Apple Support or visiting an authorized service center is the safest approach to get your laptop back up and running.
Unplug the power of your magnificent Mac
For anyone unfamiliar with the process, turning off your Mac can seem daunting. Fortunately, it’s actually a simple task that just takes a couple of steps. To begin, you’ll need to click on the Apple logo from the top menu bar. After selecting “Shut Down,” a popup will appear to ask if you want to reopen all current windows when your Mac starts up again. Once you confirm your selection by clicking on “Shut Down”, the shut-down process will begin. As this happens, all apps on the screen will quit one by one until finally your Mac’s screen goes blank to indicate shutdown has been completed.
It’s important to remember that shutting down your mac should be done when you won’t be using it for an extended period of time – for example overnight or when leaving for vacation – so it doesn’t bog down other processes running in the background while not being used. As long as this is kept in mind, shutting down won’t be a problem no matter how new or inexperienced the user may be with macs!
Discover the hidden power of new MacBooks – the power button is right at your fingertips on the keyboard!
The power button on the latest MacBook models is an unmarked black square known as the Touch ID/power button, located near the upper right corner of the keyboard above the delete key. On older MacBooks, there was a clear power icon located in the top right corner of one of the keys. It’s no longer necessary to press this power icon or the Touch ID/power button to shut down your Mac; instead, you can select “Shut Down” in the Apple menu at the top left corner of your menu bar. This ensures that your Mac shuts down properly and prevents potential issues when restarting.
Apple provides comprehensive step-by-step instructions for how to use and take care of their products, including detailed instructions about where and how to find buttons such as the one for powering up or shutting down your Mac. By following these instructions closely and avoiding using potentially harmful non-standard methods such as repeatedly pressing or holding down any single key or group of keys instead of taking specific actions such as selecting an option from a menu bar item like “Shut Down”, you can ensure long-term durability, reliability, and maximum system performance for your Apple product.


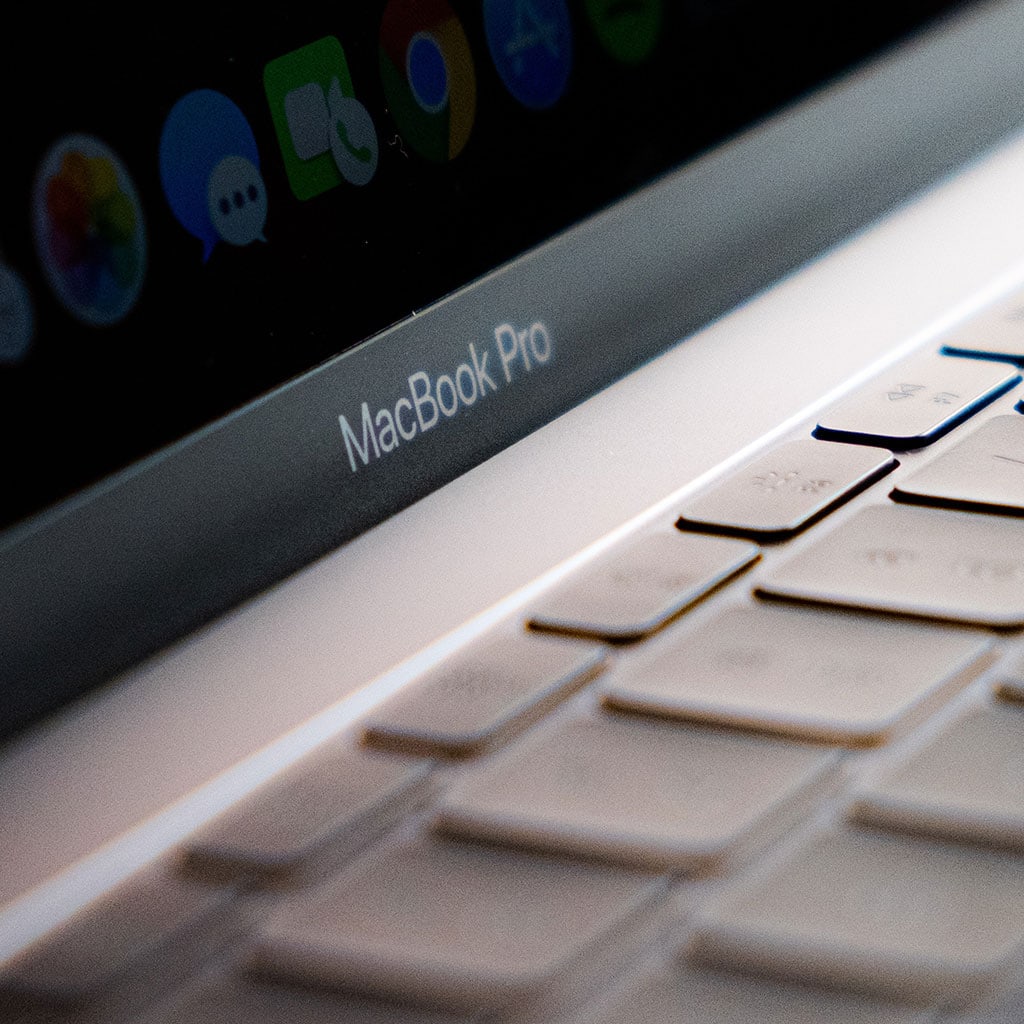


You must be logged in to post a comment.