How to turn on MacBook Air
Unlocking the Power: Learn the simple steps to turn on your MacBook Air and embark on your computing journey with ease. From pressing the power button to the macOS login screen, this guide will get you started in no time.
MacBook Air
The MacBook Air is a popular line of lightweight and ultra-portable laptops developed by Apple Inc. Known for its sleek design, impressive battery life, and portability, the MacBook Air is a top choice for users seeking a balance between performance and portability. It features a thin and light form factor, with models ranging from 11 inches to 13 inches in screen size. The MacBook Air is equipped with an excellent Retina display, providing vibrant colors and sharp visuals for a superior viewing experience. It runs on macOS, Apple’s proprietary operating system, offering a user-friendly interface and seamless integration with other Apple devices through features like iCloud and Continuity. The MacBook Air is powered by energy-efficient processors, making it an ideal option for productivity tasks, web browsing, media consumption, and lightweight content creation on the go.
In addition to its impressive performance, the MacBook Air is renowned for its battery life. With advancements in energy efficiency and optimization, newer models of the MacBook Air can last up to 12 hours or more on a single charge, allowing users to work, play, and create without the constant need for a power source. The laptop also features a reliable keyboard and a large, responsive trackpad, enhancing user comfort and productivity. For connectivity, the MacBook Air comes equipped with Thunderbolt 3 (USB-C) ports, enabling high-speed data transfer and connecting to a wide range of external devices and accessories. Overall, the MacBook Air continues to be a popular choice for students, professionals, and users seeking a portable and versatile laptop with a blend of style and performance.
A guide on how to power on a MacBook Air
Turning on a MacBook Air is a straightforward process, but if you are new to Mac or need a refresher, here’s a detailed step-by-step guide:
- Locate the Power Button: On most MacBook Air models, the power button is located on the top-right corner of the keyboard, above the Delete (Backspace) key. It looks like a small circular button.
- Connect to Power (Optional): Before turning on your MacBook Air, ensure it has enough battery power or connect it to a power source using the included power adapter and power cable. If your battery is critically low, it’s best to connect to power to avoid any unexpected shutdowns during the startup process.
- Press the Power Button: Once you are ready, press and hold the power button for a moment. You don’t need to press it too hard; a gentle touch will suffice.
- Wait for Startup: After pressing the power button, your MacBook Air will begin the startup process. You’ll see the Apple logo on the screen, and shortly after, the macOS loading bar will appear.
- Login or Set Up: Once macOS has finished booting up, you’ll be taken to the login screen. If this is the first time setting up your MacBook Air, you’ll be guided through the initial setup process, where you’ll create a user account, set your preferences, and connect to a Wi-Fi network.
- Enter Password or Use Touch ID (Optional): If you’ve set up a password or use Touch ID, you’ll need to enter your password or use your fingerprint to log in to your user account.
- Desktop and Ready to Go: After successful login, you’ll be taken to the macOS desktop, and your MacBook Air is now ready to use.
- Shutting Down: When you’re done using your MacBook Air, you can shut it down by clicking on the Apple logo in the top-left corner of the screen, selecting “Shut Down,” and confirming the action.
Remember that modern MacBook Air models also support “sleep” mode, where your computer goes into a low-power state without fully shutting down. You can enter sleep mode by closing the laptop lid or choosing “Sleep” from the Apple menu.
By following these steps, you can easily turn on your MacBook Air and start using it for various tasks and activities. Enjoy your computing experience with your sleek and powerful MacBook Air!
Macbook Air won’t start
There are several potential reasons why your MacBook Air may not turn on. Here are two common causes to consider:
- Battery Issues: One of the most common reasons for a MacBook Air not turning on is a drained or malfunctioning battery. If your battery has completely run out of charge, the laptop won’t power on until it’s connected to a power source and given time to charge. Ensure that you’ve connected your MacBook Air to a functioning power adapter and let it charge for a while. If the battery is faulty or damaged, it might need to be replaced. In some cases, the battery’s connection to the logic board may also be loose, causing power issues. If you’ve ruled out battery problems, move on to the next potential cause.
- Hardware or Logic Board Failure: If your MacBook Air’s battery is not the issue, there might be a problem with the hardware components or the logic board. Issues with the logic board, such as damaged circuits or faulty components, can prevent the laptop from powering on. This type of problem usually requires professional diagnosis and repair by an Apple-certified technician. Other hardware issues, such as a malfunctioning power button or a loose connection, could also be preventing the laptop from turning on. It’s essential to have a qualified technician assess the hardware to identify and address any potential issues.
If your MacBook Air still won’t turn on after checking the battery and hardware, it’s best to contact Apple Support or visit an authorized Apple service center for further assistance. They can help diagnose the problem and provide the appropriate solution to get your MacBook Air up and running again.
Conclusion
In summary, to turn on your MacBook Air, follow these steps: Connect the power adapter to a working electrical outlet and plug it into the laptop. Press and hold the power button until the laptop turns on. If the battery is drained or malfunctioning, allow it to charge for about an hour before attempting to turn on the laptop again. If your MacBook Air still won’t turn on after trying this step, contact Apple Support or visit an authorized Apple service center for further assistance.


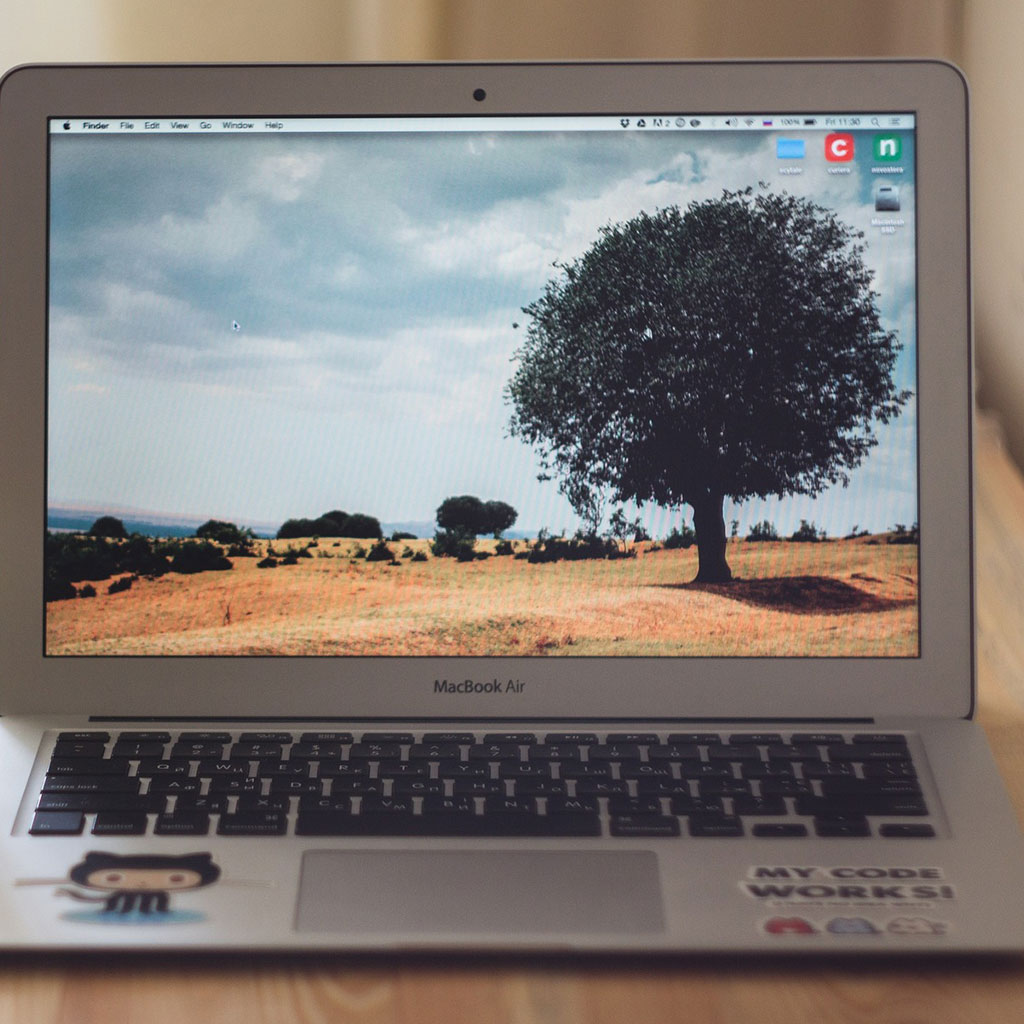


You must be logged in to post a comment.