How to Turn off private browsing on iPad
How to Turn off private browsing on iPad
Learn how to disable private browsing mode and resume regular browsing on your iPad. This article provides a concise walkthrough to help you navigate the process effortlessly.
What are the benefits of using private browsing?
Private Browsing is a feature available on many browsers that ensures increased privacy and security when browsing online. It allows you to mask your online activities by hiding the websites you visit from other people or programs on the same computer. Private Browsing also blocks certain cookies, preventing advertisers and websites from gathering data about your visits. This feature is ideal for those who may be worried about identity theft or would like to prevent third-party programs from tracking their activities.
For parents, Private Browsing can help control what their children have access to online. Since the browser does not keep track of the websites visited, it’s much harder for kids to bypass parental controls or access inappropriate content. Because of these added safety measures, many users prefer to use this feature whenever possible. Additionally, since Private Browsing obscures search history and website visits, its useful for those who value their privacy and don’t want unwanted individuals determining their browsing habits.
Discover the secret to unlocking your iPad’s hidden browsing powers: Say goodbye to private browsing!
Disabling private browsing on your iPad is a simple process that involves navigating the settings within your web browser. Here is the method to disable private browsing mode.
- Open Safari (or Your Preferred Browser): Launch the Safari browser on your iPad. If you’re using a different browser, like Chrome or Firefox, open that browser instead.
- Check for Open Tabs: If you have any open private browsing tabs, you’ll need to close them first. Tap the tab icon in the bottom-right corner of the browser to view your open tabs. If any tabs have a black background and a “Private” label, swipe left on each tab to close them.
- Disable Private Browsing:
- For Safari: Tap the tabs icon again (the overlapping squares) at the bottom-right corner to open your tabs. Then, tap “Private” in the lower-left corner. This will prompt a confirmation message asking if you want to close all private tabs. Confirm to close them.
- For Other Browsers: If you’re using a different browser, look for a similar option to exit private browsing mode. It might be labeled differently, but the process should involve closing any private tabs or windows.
- Restart Browser: After you’ve closed all private tabs or exited private browsing mode, close and reopen the browser. This ensures that your browsing session is no longer in private mode.
- Check Browsing Mode: To confirm that private browsing mode is turned off, try opening a new tab or visiting a website. If the browser’s interface looks normal and you’re not in a private session, you’ve successfully turned off private browsing.
- Clear Browsing Data (Optional): If you used private browsing to keep your browsing history and data private, you might want to consider clearing your browsing history, cookies, and cache. You can do this through the browser settings.
It’s important to note that turning off private browsing will resume regular browsing mode, which means that your browsing history, cookies, and other data will be saved as usual. If you wish to use private browsing again in the future, you can typically enable it through the browser’s settings.
Keep in mind that the exact steps might vary slightly depending on the browser you’re using and the version of iOS or iPadOS installed on your device.
What are the effects of turning off private browsing?
When you turn off private browsing on your iPad, certain things happen that can affect both your privacy and the type of data websites can track and collect about you. Websites will now be able to track and log your browsing activity, which may be visible to others who have access to your device. Even if you had been using private browsing to keep your activity hidden from prying eyes, turning it off means those security measures are no longer in place.
In addition, turning off private browsing on an IPad also means that data from websites you visit will be saved, including browsing history. This means that the sites you visited while privacy mode was activated will still show up in your browsing history even after switching back normal-mode. This could potentially lead to a breach of privacy if the device is shared with other people or used for work purposes. It’s important to take this into consideration when deciding whether or not to utilize Private Browsing on an iPad.


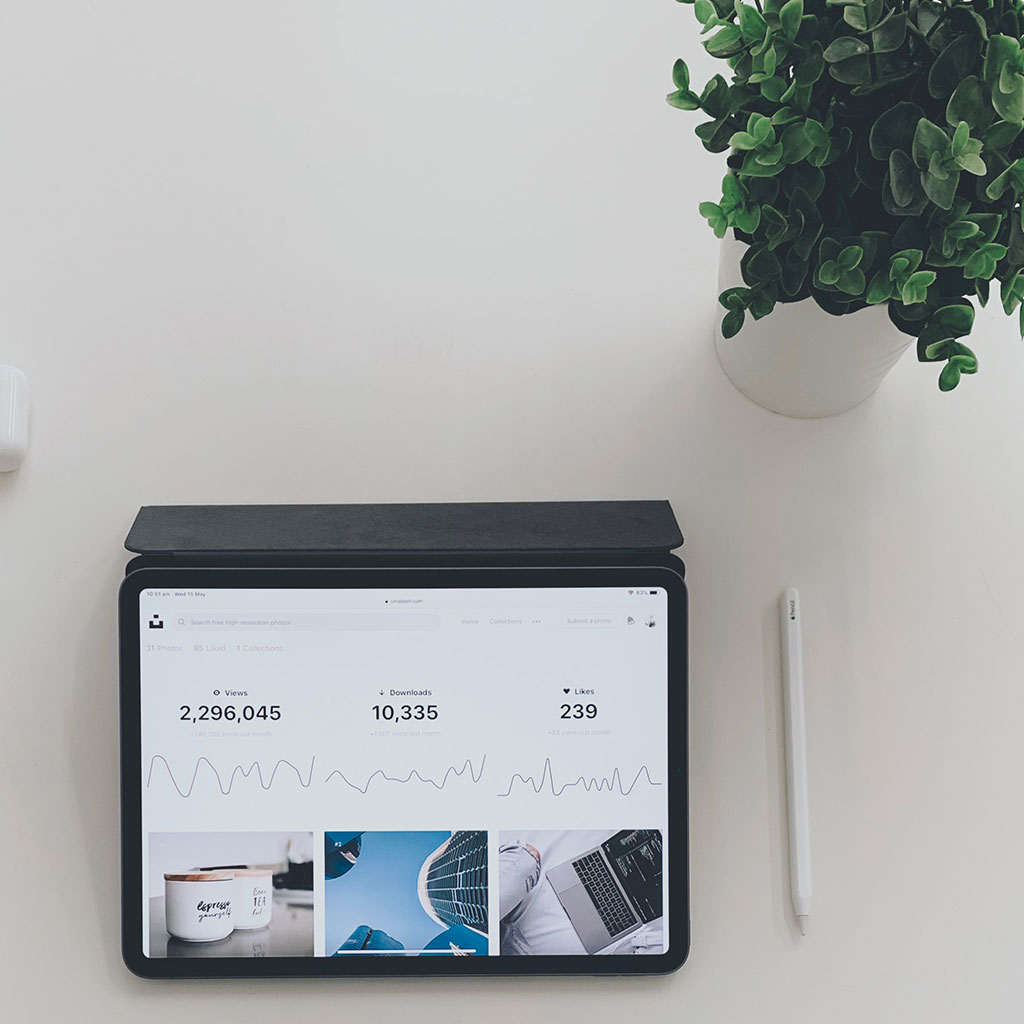


You must be logged in to post a comment.