How to turn off inverted camera on MacBook Pro?
How to turn off inverted camera on MacBook Pro?
Learn the steps to quickly resolve the issue of an inverted or flipped camera on your MacBook Pro. Follow these simple techniques to restore the correct orientation for a seamless video conferencing experience.
What is the reason for the camera being inverted on a Macbook?
Inverted cameras on Macbooks can be incredibly frustrating. After all, who wants to be looking the wrong way when trying to video chat with friends or family? Before we dive into possible solutions, it’s important to understand what causes this camera flipping problem.
The cause of the inverted camera is actually quite simple – it is controlled by each app that uses the camera! If you have an app like Photobooth or FaceTime that doesn’t have an option to flip the camera, then it will remain inverted no matter what else you do. This is why it can be so frustrating to get your camera back in the right position – even if you know how to change settings in other apps.
Unlock the secret to transforming your camera’s perspective on your trusty MacBook Pro!
If your MacBook Pro’s camera is displaying an inverted or flipped image, you can fix this issue using various methods:
Method 1: Using Photo Booth
- Open Photo Booth: Launch the “Photo Booth” application from the Applications folder or search for it using Spotlight (Command + Space, then type “Photo Booth”).
- Access Camera Settings: Once Photo Booth is open, click on the “Camera” menu located at the top-left corner of the screen.
- Adjust Camera Settings: From the drop-down menu, select “Auto Flip New Photos” to disable the inverted camera effect.
- Test the Camera: Close the Camera settings and take a new photo or video to check if the camera orientation is corrected.
Method 2: Using FaceTime
- Open FaceTime: Launch the “FaceTime” app on your MacBook Pro.
- Access Camera Settings in FaceTime: Click on “FaceTime” in the menu bar and choose “Video” from the drop-down menu.
- Disable “Mirror My Video”: In the Video menu, uncheck the option labeled “Enable HD” and ensure that the box next to “Mirror my video” is unchecked to fix the inverted camera.
- Check Camera Orientation: Start a video call or use the “Test Video” option within FaceTime to confirm that the camera no longer displays an inverted image.
Method 3: Using System Preferences
- Open System Preferences: Click on the Apple logo in the top-left corner and select “System Preferences.”
- Access Camera Settings: Click on “Security & Privacy,” then select the “Privacy” tab.
- Select Camera: From the left sidebar, click on “Camera.”
- Adjust Camera Access: Deselect the checkbox next to applications that might be using the camera and showing an inverted image, then re-select them to reset camera permissions.
Method 4: Using Third-Party Apps
- Install Third-Party Camera Apps: Consider using third-party camera applications available on the App Store that offer specific camera settings to correct the orientation of the camera.
- Adjust Camera Settings in Apps: Explore the settings within these third-party camera apps to locate options that allow flipping or mirroring the camera, adjusting it to display the correct orientation.
Applying these methods should help resolve the issue of an inverted or flipped camera on your MacBook Pro, allowing you to restore the correct camera orientation for a better video conferencing or camera usage experience.
Are there any tests or simulations to confirm the inverted camera problem?
To confirm the resolution of the inverted camera problem on a MacBook Pro, users can perform various tests and utilize specific applications or video call simulations to verify whether the camera orientation has been successfully corrected.
One effective method is to conduct a test call using video conferencing applications like Zoom, Skype, or Google Meet. Initiate a video call and preview your video feed before joining the call. By observing your own video preview, you can determine if the camera orientation is displaying correctly. Additionally, these applications often provide settings within the call window that allow you to mirror or adjust the camera’s orientation in real-time. This feature can be utilized during the call to rectify any remaining inversion issues.
Another test involves using the native Photo Booth application on your MacBook Pro. Open Photo Booth and select the option to take a photo or record a video. Before capturing the image or video, the preview window displays the live camera feed. By observing this live preview, users can confirm whether the camera orientation is now displaying correctly. Capturing a photo or video in Photo Booth will allow users to examine the saved media afterward to ensure the camera’s orientation issue has been resolved.
By conducting these tests using video conferencing applications and native MacBook Pro software like Photo Booth, users can effectively verify whether the camera’s inverted display problem has been rectified, ensuring a correct camera orientation for future video calls or media recordings.


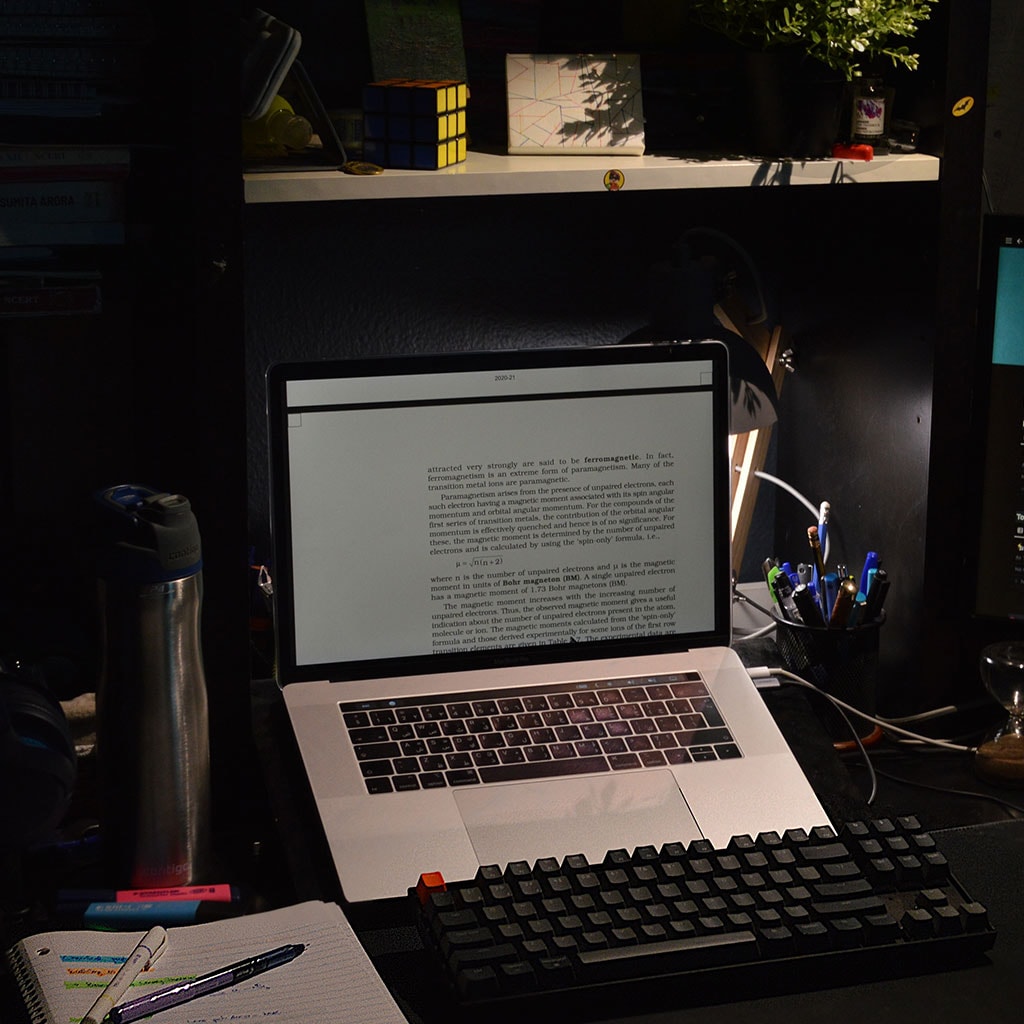


1 thoughts on “How to turn off inverted camera on MacBook Pro?”
Thanks for the helpful post! I was getting frustrated with my MacBook Pro’s inverted camera, and this guide made it easy to fix. The steps were clear and concise, and I no longer have to deal with the upside-down video calls
You must be logged in to post a comment.