How to show desktop on MacBook
How to show desktop on MacBook
In the midst of multitasking, finding a quick way to access your desktop can be invaluable. Discover how to effortlessly reveal your desktop on a MacBook with a few simple steps.
Discover the ultimate Macbook hack: unveiling the hidden secrets of showing your desktop!
Certainly! Here is a detailed guide on how to show the desktop on a MacBook:
1: Utilizing Keyboard Commands
- Hot Corner Shortcut:
- Go to System Preferences from the Apple menu.
- Click on Desktop & Screen Saver.
- Select the Screen Saver tab.
- Click on Hot Corners.
- Choose a corner of your screen (e.g., bottom-right) and select Desktop from the drop-down menu.
- Now, when you move your mouse pointer to that corner, it will show the desktop.
- Keyboard Shortcut:
- Hold down the F11 key. This will instantly minimize all open windows and show the desktop.
2 :Using Trackpad Gestures
- Three or Four Finger Spread:
- If you have a multi-touch trackpad, you can use a gesture to show the desktop. Spread three or four fingers apart on the trackpad to quickly minimize all open windows.
3: Using the Dock
- Click on a Blank Area in the Dock:
- Move your mouse pointer to the very bottom of the screen, where the Dock is located. Click on an empty area in the Dock. This will minimize all open windows and reveal the desktop.
4: Using Third-Party Apps (Optional)
- Third-Party Apps:
- There are third-party apps available in the Mac App Store that allow you to customize desktop access further. These apps often offer additional features and customization options.
Remember, you can choose the method that suits you best, or even use a combination of these techniques for quick access to your desktop on your MacBook.
Are there trackpad gestures that allow users to reveal the desktop?
Yes, MacBook trackpads are equipped with a range of intuitive gestures, and one of them is specifically designed to reveal the desktop. By using a three or four-finger gesture, users can quickly minimize all open windows and view the desktop. To execute this, users can place three or four fingers on the trackpad and then spread them apart, effectively “pinching” or “spreading” the fingers. This action prompts the macOS to perform the designated desktop shortcut, giving users immediate access to their clean desktop or any widgets they might have in their desktop & dock. This trackpad gesture is a standard function, making it easy for users to quickly switch between applications and access the desktop with a simple, intuitive motion.
In addition to revealing the desktop, this trackpad gesture also has a reverse function. After the desktop has been revealed, users can use the same three or four-finger gesture to quickly revert to their previous window or application, effectively restoring the screen to its prior state. This feature adds an extra layer of convenience, allowing users to seamlessly switch between tasks without the need to manually reopen applications from the menu bar. Overall, these trackpad gestures provide a fluid and efficient way for users to interact with their virtual desktop and improve their overall macOS experience.


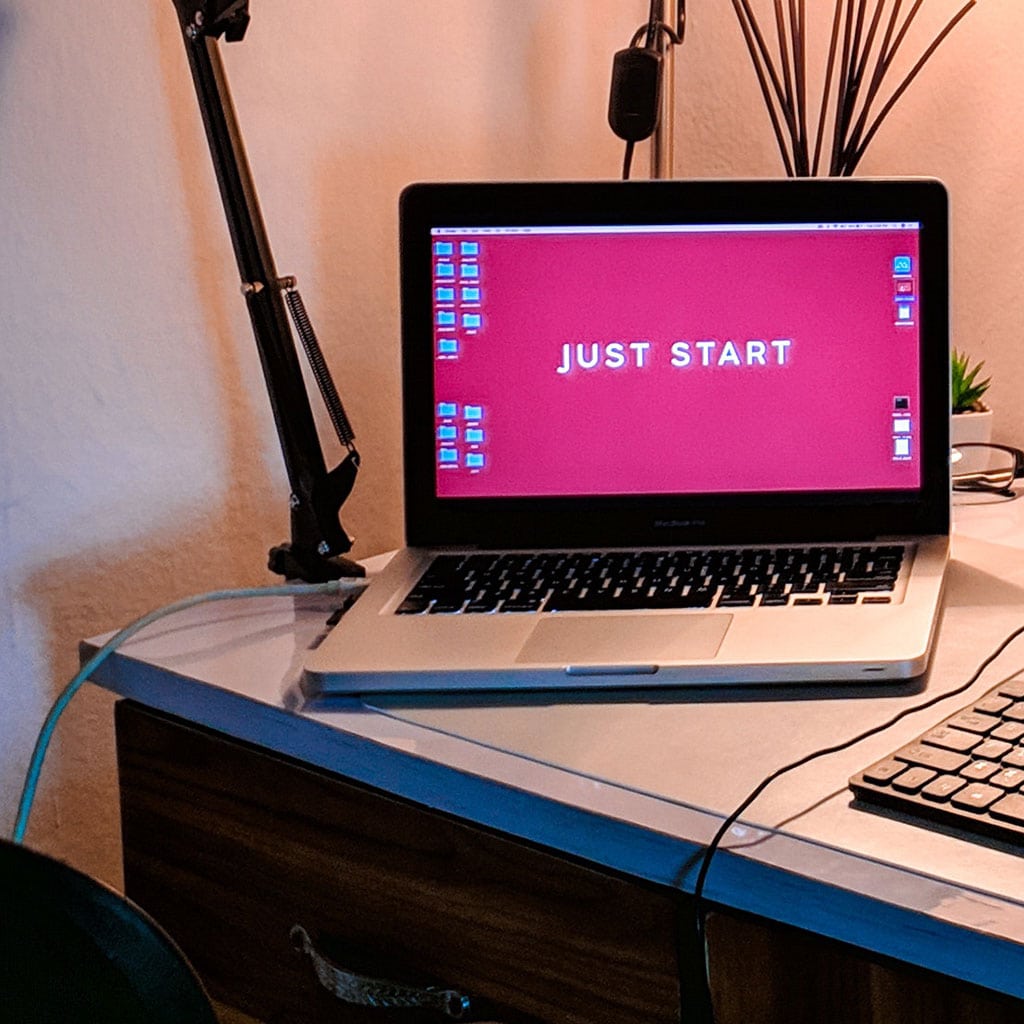


You must be logged in to post a comment.