How to share a screen on MacBook
How to share a screen on MacBook
Screen sharing on a MacBook allows for seamless collaboration, whether for work or personal use. Discover the easy steps to initiate screen sharing with others in this comprehensive guide.
What is the purpose of screen sharing on a MacBook?
Screen sharing on a MacBook serves the purpose of allowing users to view and interact with the contents of their computer screen remotely. This feature is particularly useful in collaborative work environments, troubleshooting technical issues, or providing remote assistance. By accessing the screen sharing options in the menu bar, users can grant permission to trusted individuals or devices to view their screen. This enables a more immersive and direct form of communication, as participants can see exactly what the host user is seeing on their MacBook. Additionally, screen sharing can be employed to leverage the benefits of a larger display, such as during presentations, demonstrations, or when working on tasks that benefit from increased screen real estate. While macOS offers built-in screen sharing capabilities, users also have the flexibility to explore third-party apps for additional features and customization options.
During a screen sharing session, users have the option to share either their entire screen or specific windows and applications. This allows for a tailored sharing experience based on the needs of the participants. By adjusting screen resolution settings, the host can ensure that the content is displayed optimally for both parties involved. This feature is especially handy when collaborating on projects that demand attention to detail. Overall, screen sharing tools on a MacBook enhance productivity, foster effective communication, and provide a seamless way to work together, even when participants are not physically present in the same location.
Instructions for sharing your screen on a MacBook.
Screen sharing on a MacBook is a powerful feature that enables you to share your desktop with others, facilitating collaborative work, troubleshooting, or simply showing something on your screen. Here’s how to do it:
- Open System Preferences:
- Click on the Apple menu in the top-left corner of your screen and select “System Preferences.”
- Access Sharing Preferences:
- In System Preferences, locate and click on “Sharing.”
- Enable Remote Management:
- In the list of services on the left, find “Remote Management” and check the box next to it. This will allow others to view and control your screen.
- Choose Users:
- Below the services list, you’ll see a list of users who have permission to control your computer. Add users by clicking the “+” button and selecting them from your contacts or entering their Apple ID.
- Set Permissions:
- Select the users you added and choose the level of access they have. You can allow them to either observe your screen or control it.
- Share Screen:
- Once permissions are set, the invited user can use their own Mac to access your screen. They will use the “Screen Sharing” app (located in the Utilities folder within Applications) and enter your Apple ID or IP address.
- Accept the Request:
- On your MacBook, you’ll receive a notification asking if you want to allow the remote user to view or control your screen. Accept the request.
Remember, this process requires a stable internet connection, and both parties need to be signed in with an Apple ID. It’s a great tool for teamwork, tech support, or giving presentations. Always ensure you’re sharing with trusted individuals for security reasons.
Are there any prerequisites for successful screen sharing, such as a stable internet connection or specific software?
For successful screen sharing on a MacBook, there are a few key prerequisites that users should keep in mind. First and foremost, a stable and reliable internet connection is crucial. A high-quality internet connection ensures that the screen sharing session flows smoothly without disruptions, minimizing lag and latency issues. Additionally, it’s important to ensure that all devices involved in the screen sharing session, including the host’s MacBook and any compatible devices, are connected to the same network. This ensures seamless communication between the devices and allows for a fluid sharing experience.
Furthermore, users may want to explore third-party screen sharing apps or software for additional features and customization options. While macOS provides built-in screen sharing capabilities, third-party apps can offer extended functionality, such as advanced annotation tools or specialized screen sharing settings. It’s worth noting that participants should have a basic understanding of screen sharing features and how to initiate or join a screen sharing session, which can typically be accessed through the menu bar or specific applications. Overall, by ensuring a stable internet connection and considering the compatibility of devices, users can maximize the effectiveness of their screen sharing sessions on a MacBook.


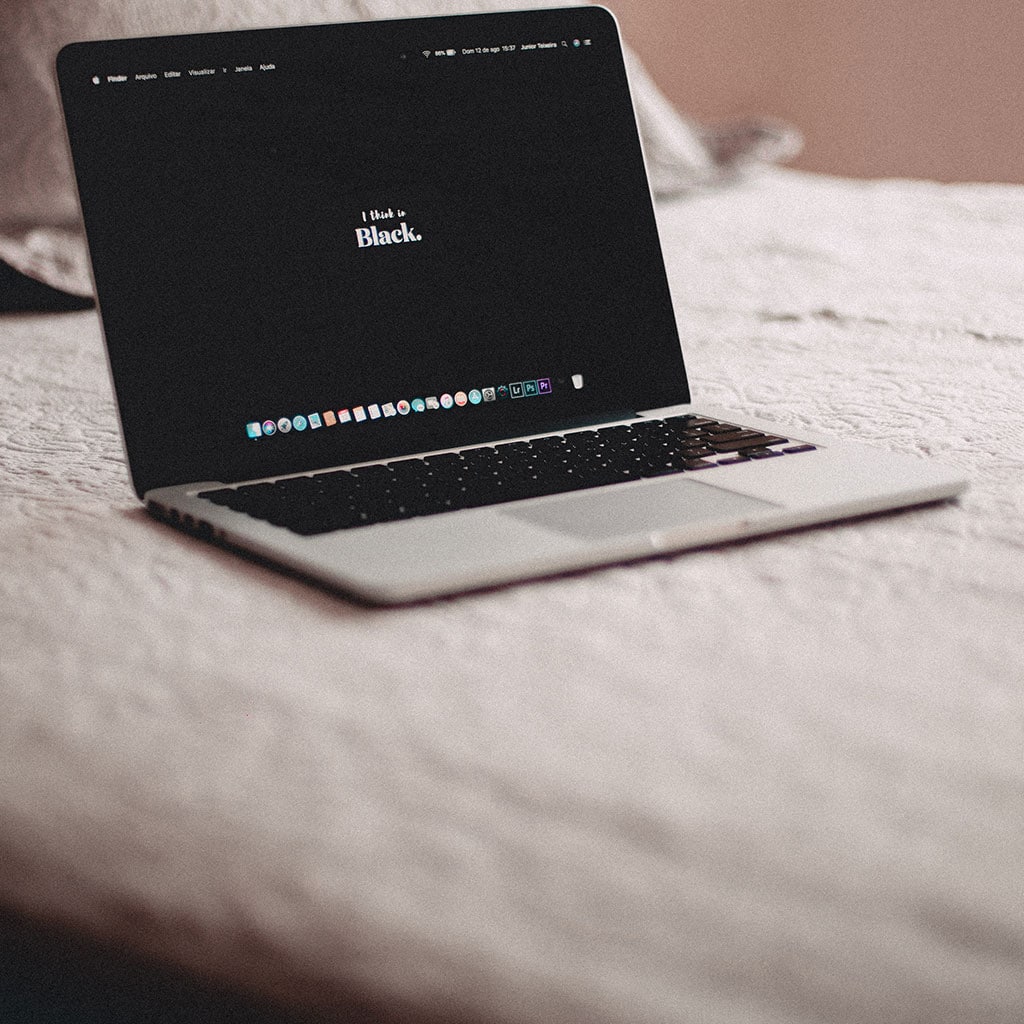


You must be logged in to post a comment.