How to search for a word on MacBook
How to search for a word on MacBook
Searching for specific words within documents, files, or even web pages on your MacBook can save time and enhance productivity. In this guide, we delve into the techniques and shortcuts to efficiently search for words across various applications, helping you quickly locate the information you need.
Unleash the power of search and find any word with ease!
Searching for a specific word or phrase on your MacBook is a simple yet powerful feature that can help you locate information within documents, files, or even web pages quickly. Here’s a detailed step-by-step guide on how to effectively search for words on your MacBook:
Using the Finder:
- Open a new Finder window by clicking on the Finder icon in your dock or using the keyboard shortcut Command (⌘ + N ).
- In the search bar at the top-right corner of the window, type the word or phrase you’re looking for. As you type, the search results will update in real-time, showing files, documents, and folders containing the search term.
Using Text Search in Documents:
- Open the document or file you want to search within using an application like TextEdit, Pages, or Preview.
- Press Command (⌘ + F ) to open the Find bar.
- Enter the word or phrase you want to find in the Find bar. The application will highlight the instances of the word as you type, making it easy to locate.
Using Web Browsers (Safari, Chrome, Firefox, etc.):
- Open your preferred web browser and navigate to the webpage you want to search.
- Press Command (⌘ + F ) to open the Find bar within the browser.
- Enter the word or phrase you want to find. The browser will highlight all instances of the word on the current page. Use the arrows within the Find bar to navigate between occurrences.
Using System-Wide Search (Spotlight):
- Press Command (⌘ + Space ) to open Spotlight, the system-wide search feature.
- Start typing the word or phrase you’re looking for. Spotlight will display search results including documents, applications, and other relevant items.
- Click on a search result to open the file or document containing the searched term.
Using Specific Applications: Different applications might have specific search functionalities. For instance, in Mail, you can use the search bar to find emails containing specific words, while in Notes, you can search for notes with particular terms. Refer to the Help or documentation of each application for specific instructions.
Tips:
- Use keyboard shortcuts like Command (⌘ + E ) to find the next occurrence and Command (⌘ + G ) to find the previous occurrence within the Find bar.
- Experiment with search settings within applications, such as case sensitivity or whole-word matching, to refine your searches.
In summary, knowing how to search for words on your MacBook can significantly enhance your efficiency when locating information within documents, files, and online content. Whether you’re using the Finder, specific applications, or system-wide search, these techniques can save you time and help you find what you need with ease.
What tips can improve my searching skills?
Improving your searching skills on a MacBook involves leveraging the available tools and strategies to swiftly locate desired information. Start by utilizing the search field effectively. Clearly define your search criteria, using specific keywords to narrow down results and increase relevance. If available, employ advanced search options within applications or platforms to refine your search even further. Remember that the accuracy of your search results largely depends on the accuracy of your search terms.
Taking advantage of your search history can be immensely beneficial. Most search fields and search windows retain a history of recent searches, allowing you to revisit and reuse previous queries. This can be particularly helpful when conducting similar searches or when you’re looking for related information. Additionally, consider creating smart folders, which automatically gather files that match specific search criteria. These dynamic folders update as you add or modify files that meet the defined criteria, saving you time and effort in organizing your content.
To enhance your skills further, delve into more advanced techniques. Learn how to use Boolean operators (AND, OR, NOT) to refine your searches, effectively combining multiple keywords for more precise results. Familiarize yourself with wildcard characters (such as * or ?) that help when you’re uncertain about specific parts of a word. Regularly clean up your search history to keep it relevant, and explore applications that support more intricate searches, like metadata-based queries. By mastering these tips and techniques, you’ll become a more efficient and effective searcher, finding what you need swiftly and accurately across your MacBook.


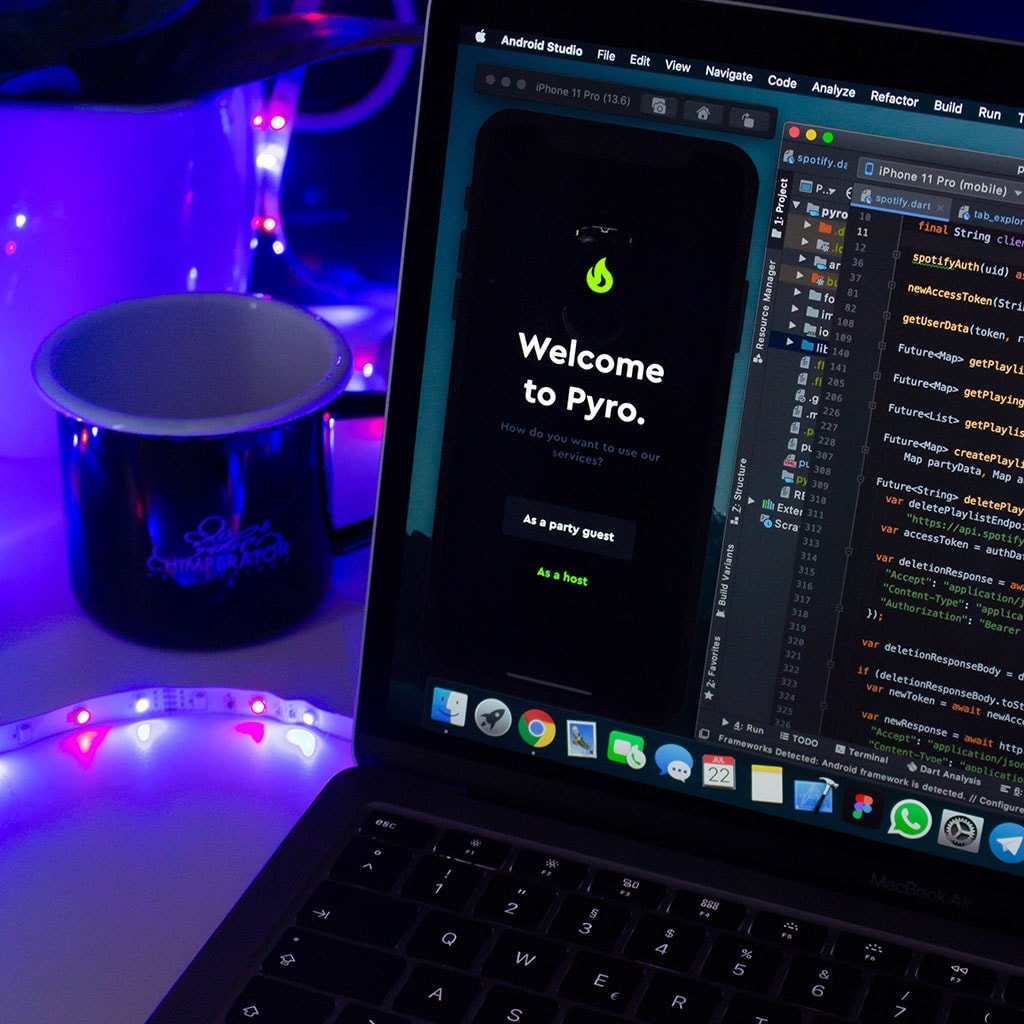


You must be logged in to post a comment.