How to Scan on iPad
How to Scan on iPad
Discover the seamless method to scan documents using your iPad. In this article, we’ll provide a brief overview of the steps to efficiently scan and save your documents right from your device.
Scan with iPad
Certainly! Scanning documents on your iPad has become remarkably convenient, thanks to the built-in Notes app. Here’s a step-by-step guide to help you effortlessly scan documents:
- Open the Notes App: Begin by opening the Notes app on your iPad. If you can’t find it on your home screen, you can use the search feature to locate it quickly.
- Create a New Note: Tap the “+” (plus) button within the Notes app to create a new note. Alternatively, you can open an existing note if you prefer.
- Access the Scanning Option: Within the note you’ve opened or created, tap the camera icon that appears at the bottom of the screen. This will open a menu with different options, including “Scan Documents.”
- Position the Document: Align the document you want to scan within the frame that appears on your screen. The app will automatically detect the edges of the document and capture the scan when it’s in focus.
- Capture the Scan: Tap the shutter button (usually represented by a circular icon) to capture the scan. If necessary, you can manually adjust the scan area by dragging the corners of the frame.
- Preview and Adjust: Once the scan is captured, a thumbnail of the scan will appear on the screen. You can tap on the thumbnail to preview the scan. If needed, you can use the cropping and rotation tools to fine-tune the scan’s appearance.
- Save the Scan: After reviewing and making any necessary adjustments, tap the “Keep Scan” button to save the scanned document.
- Add More Scans: If you have multiple pages to scan, you can continue the process by tapping the “+” button within the scan preview screen and selecting “Scan Documents” again. This allows you to create a multi-page document within a single note.
- Finish and Save: Once you’ve scanned all the pages you need, tap “Save” in the upper right corner of the screen. You can then choose to save the scanned document within the current note or create a new note specifically for the scanned document.
- Organize and Share: With the scanned document saved in your note, you can organize it with titles, descriptions, and tags. Additionally, you can easily share the scanned document by tapping the share icon within the note.
Scanning documents using the Notes app on your iPad provides you with a user-friendly way to digitize and organize your important paperwork. It’s worth noting that the scanning process may vary slightly depending on your iPad model and the version of iOS or iPadOS you’re using.
How to scan with iPad Camera
Scanning documents with the iPad Camera is a straightforward process that leverages the built-in camera’s capabilities. Open the “Notes” app on your iPad, or locate it through the Spotlight search if needed. Create a new note or select an existing one, then tap the “+” (plus) button at the bottom of the note. From the options that appear, choose “Scan Documents.” Position the document you want to scan within the viewfinder on the screen. The app will automatically detect the edges of the document and highlight them. When the document is properly aligned and within the frame, the app will capture the scan automatically. You can then preview the scan, make adjustments if necessary, and save it to the note. This process can be repeated to scan multiple pages and create a single document within the note.
However, if you’re encountering issues while using the iPad Camera for scanning, ensure that you’re following these steps within the “Notes” app. Sometimes, the scanning feature might not work if the iPad’s software is outdated or if there are technical glitches. In such cases, try restarting your iPad, ensuring it’s updated to the latest software version, and checking if the “Notes” app has the required permissions to access the camera. If the issue persists, you might consider reaching out to Apple Support for tailored assistance or exploring third-party scanning apps from the App Store as an alternative solution. Keep in mind that the steps provided might vary slightly based on your specific iPad model and the version of iOS or iPadOS installed on your device.
Discover the secret to transforming your scanned document into a sleek and professional PDF!
Copying and saving scanned documents as PDFs has been made much easier since the release of iOS 16. Now, users can take advantage of the Notes app to quickly and easily convert scanned documents into PDFs. Once the document is in PDF format, it is simple to save it into the Files app by simply tapping on the file, clicking on the ‘share’ button located at the top right corner of your device’s display, and tapping on your desired app to select where you want to store your saved document.
This new feature is very helpful for anyone who needs to share important documents with others, as now they can easily send them in PDF form. Furthermore, this feature makes it extremely quick and easy for users to save their scanned documents so that they have easy access to them whenever needed. No longer do users need to take time out of their day converting those documents manually – instead they can let their phones do all the hard work.
Scanning Apps for Older iPads
For older iPad owners, scanning documents can be a hassle without the built-in capabilities that newer iPads possess. Fortunately, there are several scanning apps available for devices running iOS 10 or earlier that can make document scanning easy and efficient.
Scanner Pro is considered one of the top choices because of its blend of affordability and reliability. SwiftScan provides simplistic features free of charge, while DocScan has a straightforward user interface and an intuitive toolset. For users who need to scan multiple pages into a single PDF file, Genius Scan specializes in creating complete PDFs from scanned documents quickly and easily. These apps provide much needed relief to people with older iPads that don’t possess modern scanning features built-in.
Unlock the mystery of deleting a scanned document on your iPhone and iPad!
Deleting a scanned document from your iPhone or iPad can be done easily and quickly if you find you’ve made a mistake. To delete a single scan, start by finding the scanned document in your Notes app. Once you’ve tapped it to open it, tap the trash can in the bottom-right corner. This will bring up an option to delete the specific page of the document only. Tap “Delete Scan” and just that page of your scan will be perfectly erased with no trace. If you decide instead that you want to get rid of an entire document instead, simply deleting the note will take care of that as well.
It should also be noted that deleting a scan is different than filing away a scan as they are separate processes within the Notes app. So, if you would like to have all your scans organized for convenience, then filing them away would be an extra step after the initial scanning process, ensuring that all your documents remain accessible but at arm’s reach and organized exactly how you would like them. With this tips and tricks in mind, deleting or filing away any scanned documents on your phone has become simpler than ever!
Scan Text can read text aloud
Scan Text is an excellent text recognition tool that allows you to scan and read aloud any printed text. Just simply open your device’s camera, point it at the paper with the written text, and the device will recognize its content. Scan Text is incredibly straightforward and easy to use. Once the application is opened, users just need to tap on “Scan Text” from the drop-down menu. Upon scanning of the document or image, you can read aloud all of the information included in it.
The Scan Text option saves time by converting text documents into digital versions that can be easily accessed online or stored for future reference. Scan Text also has many other features such as OCR (optical character recognition) recognition which makes text easier to read, color correction which improves image quality, auto-detection of documents or images including books and magazines, and much more. Not only does this save time but it enhances readability and makes navigating through large amounts of data simple and efficient.


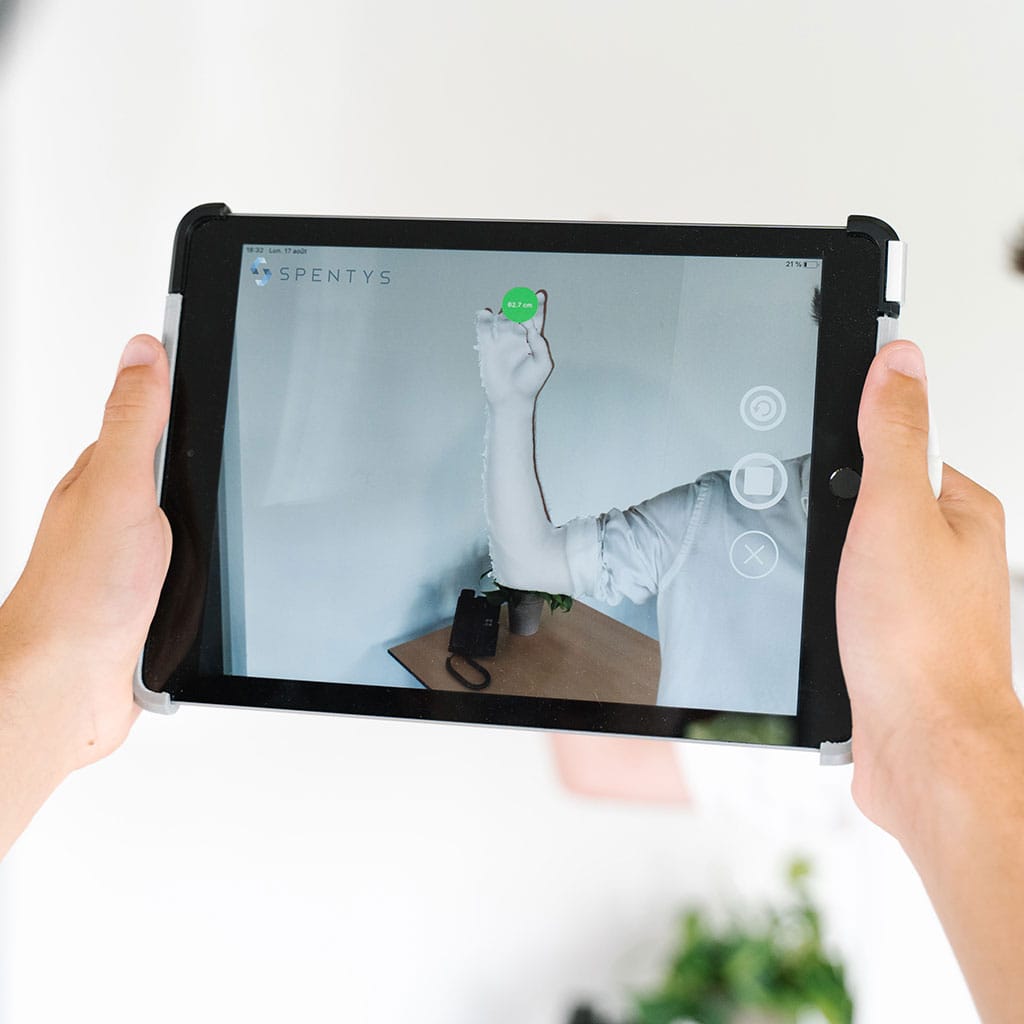


You must be logged in to post a comment.