How to Refresh a page on MacBook
How to Refresh a page on MacBook
Discover the quick and simple methods to refresh web pages and applications, ensuring you stay up to date and experience seamless browsing.
Discover the secret Macbook shortcut to instantly rejuvenate any webpage!
Refreshing a web page on your MacBook is a straightforward process that allows you to update the content, fix loading issues, and ensure a smooth browsing experience. Whether you’re using a web browser or an application, follow these detailed steps to refresh a page on your MacBook:
1. Refreshing in a Web Browser:
- Using Keyboard Shortcuts:
- Press the “Command” key (⌘) along with the “R” key simultaneously. This keyboard shortcut works across most web browsers and instantly reloads the current page.
- Using the Menu Bar:
- Click on the “View” option in the menu bar at the top of the screen.
- Select “Reload” or “Reload This Page” from the dropdown menu. This action triggers the page to reload.
- Using the Toolbar:
- Look for the circular arrow icon, usually located in the browser’s address bar or near the navigation buttons.
- Click on this icon to initiate the page refresh.
2. Refreshing in Applications:
- Using the Menu Bar:
- In certain applications, you can also refresh content using the menu bar.
- Click on the “View” or “File” option in the menu bar.
- Look for “Refresh,” “Reload,” or a similar option, and select it to update the content within the application.
3. Refreshing Specific Elements:
- Hard Refresh:
- In some cases, you might encounter issues that a regular refresh doesn’t resolve. A “hard refresh” clears the browser’s cache and reloads the page from the server.
- Use the keyboard shortcut “Shift” + “Command” + “R” to perform a hard refresh.
- Refreshing Specific Elements:
- To refresh specific parts of a page, you can right-click (or Control-click) on the element you want to refresh.
- Choose the “Reload Frame” or “Reload” option from the context menu to update only that particular element.
Refreshing a page is a valuable technique to stay up to date with the latest information, fix loading errors, and ensure a seamless browsing or application experience. By mastering these methods, you’ll be able to effortlessly refresh web pages and applications on your MacBook, keeping your digital interactions smooth and uninterrupted.
Why is a hard refresh helpful for fixing loading problems?
A hard refresh, distinct from a standard refresh or reload, offers distinct benefits when it comes to resolving more persistent loading issues encountered while using a web browser. When you perform a standard refresh, commonly achieved through the refresh button or browser menu options, the browser attempts to reload the page using cached data from its local storage. However, this cached data can sometimes be outdated, leading to issues like missing content or dysfunctional page elements. A hard refresh, on the other hand, clears the browser cache entirely and forces the browser to fetch the latest version of the page directly from the server. By using a keyboard shortcut like “Shift” + “Command” + “R” ( ⇧ + ⌘ + R ) or “Ctrl” + “F5” (in some major browsers), users can bypass the cache and ensure that they are viewing the most up-to-date version of the web page. This action can resolve a myriad of issues caused by outdated cached data, making it particularly effective when you notice persistent loading problems, discrepancies, or errors.
A hard refresh also helps overcome situations where the normal refresh action doesn’t fully address issues stemming from outdated cached content or temporary internet files. This is especially beneficial when a simple browser refresh doesn’t seem to alleviate issues like broken images, distorted layouts, or malfunctioning interactive elements. By purging the cache and requesting a fresh page load from the server, a hard refresh ensures that your browser fetches the most recent data, minimizing discrepancies and inconsistencies. The hard refresh process can be likened to starting with a clean slate, where the browser doesn’t rely on old, potentially problematic data stored in its cache. This method is particularly useful for web developers and designers who need to preview changes they’ve made to a website or web application without any interference from cached files.


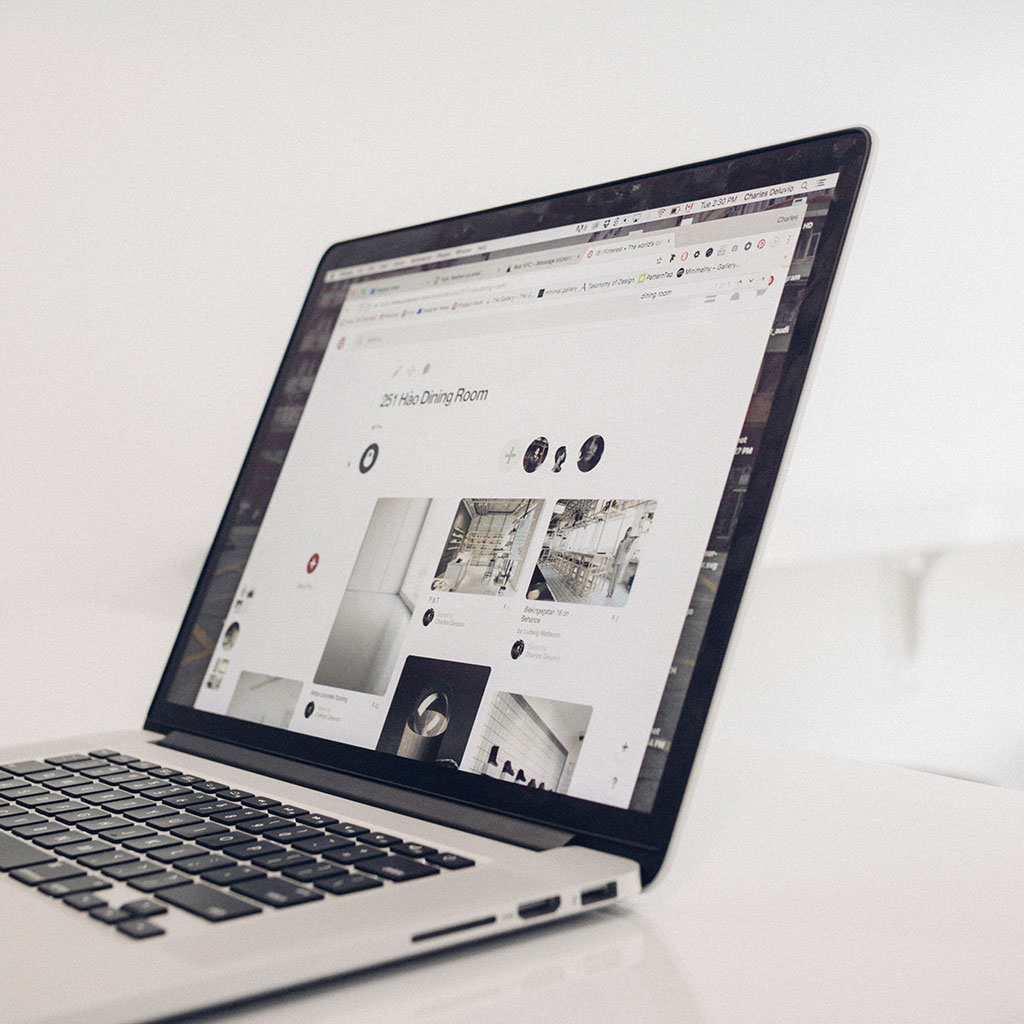


You must be logged in to post a comment.