How to Print a PDF on MacBook
How to Print a PDF on MacBook
Effortless Printing of PDFs on MacBook: Discover the simple steps to print PDF documents directly from your MacBook using built-in tools and options for customization.
What does the term “print to PDF” refer to on a Mac?
Printing to PDF on Mac is a convenient way of converting any file to a digital PDF document. This is especially useful for archiving and sharing documents as well as guaranteeing consistent quality across different formats. It’s easy to use if you have Adobe Acrobat installed – once a document has been opened in an app with printing capabilities, simply select File > Print and select ‘Adobe PDF’ from the list of printer options.
Once you’re happy with the settings, click ‘Print’ and save your new PDF document for future use. Because Adobe Acrobat is platform-independent, it can also be used to create cross-platform PDF documents which are readable via other computers, software programs, and mobile devices, making it perfect for business or educational applications.
Discover the magical secret to printing PDFs on your MacBook!
Printing a PDF document on your MacBook is a straightforward process using the built-in tools and basic features of macOS. Here’s a comprehensive step guide on how to print a PDF:
1. Open the PDF Document:
- Locate the PDF document you want to print on your MacBook. It could be saved on your computer or opened from an email or a website.
2. Open the Print Dialog:
- With the PDF document open, go to the “File” menu at the top-left corner of the screen.
- Select “Print” from the dropdown menu. You can also use the keyboard shortcut Command + P.
3. Configure Print Settings:
- In the Print dialog box that appears, you’ll see various settings you can customize:
- Printer: Choose the printer you want to use from the dropdown menu. Make sure your printer is connected and turned on.
- Copies: Specify the number of copies you want to print.
- Pages: Choose the range of pages you want to print. You can print all pages, a specific range, or even a selection if the PDF allows it.
- Orientation: Select either portrait (vertical) or landscape (horizontal) orientation.
- Paper Size: Choose the paper size you want to print on.
4. Preview and Adjust:
- Before proceeding, you can click on the “Preview” button to see how the printed pages will look.
- If needed, you can adjust settings like page scaling, paper handling, and more.
5. Print:
- Once you’re satisfied with the settings, click the “Print” button. Your MacBook will send the print job to the selected printer.
6. Monitor Print Progress:
- A small printer icon will appear in your Dock, indicating that a print job is in progress. You can click on this icon to monitor the print status.
7. Retrieve Your Printed Document:
- Once the print job is complete, retrieve your printed document from the printer’s output tray.
8. Additional Options:
- macOS provides additional print options like duplex (double-sided) printing, color settings, and more. You can explore these options in the Print dialog box.
9. Troubleshooting:
- If you encounter any issues, such as the printer not responding or the print quality being unsatisfactory, ensure your printer is properly connected, has enough paper and ink, and consider checking for driver updates.
Printing a PDF on your MacBook is a convenient way to obtain physical copies of digital documents. By customizing print settings to match your preferences, you can achieve optimal print results for various types of PDF files.
Having difficulty printing a PDF on a Mac
If you’re trying to print a PDF on your Mac but having trouble, there are a few steps you should take to troubleshoot the issue. First, make sure that your printer is powered on and securely connected to your computer with a cable or on the same network as your computer. If you’re using a cable, ensure it’s properly connected. You can also check System Information to make sure that it’s properly connected to your device. Make sure that there aren’t any network connection issues if you use a wired or wireless printer.
For other printing concerns, such as low-quality prints or blank pages, first try changing some of the settings associated with your specific type of printer before contacting technical support for help. If all else fails, consider downloading third-party printer software such as HP Easy Printer Care in order to diagnose the cause of the problem and provide helpful software solutions. With careful examination of problem areas and potential solutions, you’ll be able to print those PDFs correctly in no time!


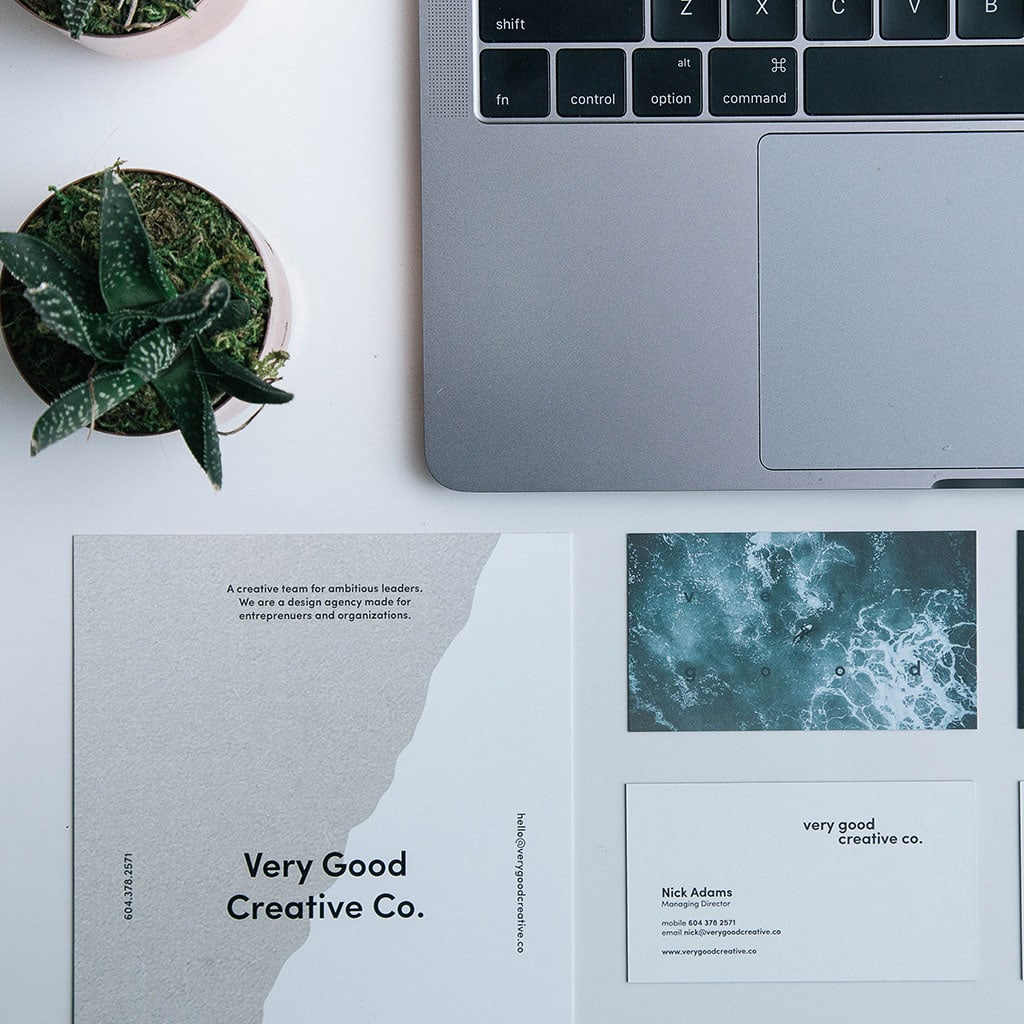


You must be logged in to post a comment.