How to move keyboard on iPad
How to move keyboard on iPad
Discover the flexibility of your iPad’s keyboard! This guide will walk you through the simple steps to move and adjust the keyboard on your iPad, making typing a breeze in any situation.
Discover the secret to effortlessly gliding your iPad keyboard across the screen!
Moving the iPad keyboard is a useful feature that allows you to customize your typing experience based on your preferences and the task at hand. Here is a step-by-step guide on how to adjust the iPad keyboard.
1. Open an App with the Keyboard:
- First, open an app that requires text input, such as Messages, Notes, or any other app where you’d typically use the keyboard.
2. Bring Up the Keyboard:
- Tap on a text field or anywhere that allows text input to bring up the keyboard. This action will display the keyboard on your screen.
3. Locate the Keyboard Icon:
- At the bottom-right corner of the keyboard, you’ll see a small keyboard icon. It looks like a small keyboard key with an upward arrow.
4. Press and Hold the Keyboard Icon:
- Press and hold the keyboard icon with your finger or Apple Pencil. This action will prompt a pop-up menu with various keyboard options.
5. Select “Undock” or “Split”:
- From the pop-up menu, you’ll have two options: “Undock” and “Split.”
- Undock: Selecting “Undock” will release the keyboard from the bottom of the screen, allowing you to move it freely to a different position on the screen. You can drag it up or down to your preferred location.
- Split: Choosing “Split” will divide the keyboard into two smaller sections, which can be moved to either side of the screen. This is particularly useful when you want to type with your thumbs while holding the iPad.
6. Adjust the Keyboard Placement:
- After selecting “Undock” or “Split,” drag the keyboard to your desired location on the screen. You can place it at the bottom, top, or sides of the screen, depending on your comfort and the task you’re performing.
7. Dock the Keyboard (Optional):
- To return the keyboard to its default position, simply drag it back to the bottom of the screen, or select “Merge” from the pop-up menu. This will dock the keyboard back to its original location.
8. Close the Keyboard (Optional):
- If you want to hide the keyboard completely, you can tap the downward-pointing arrow icon located at the bottom-right corner of the keyboard.
Customizing the keyboard placement on your iPad can significantly enhance your typing experience, making it more adaptable to your needs, whether you’re typing with one hand, two hands, or using an external keyboard. Experiment with different positions to find the one that works best for you in different situations.
Are there any limitations or considerations users should be aware of when moving the keyboard?
While moving the onscreen keyboard on an iPad offers flexibility, users should be mindful of certain limitations and considerations. Firstly, the keyboard button, which allows users to move and customize the keyboard, is not available in all apps. Some apps, particularly those with specialized keyboard features or specific design layouts, may not support the movement or customization of the onscreen keyboard. Additionally, users should be aware that moving the keyboard may not always provide an ideal solution for all tasks or situations. For instance, certain activities may require the full use of the regular keyboard layout, and moving it to a different position might hinder typing efficiency.
Furthermore, it’s important to note that while the keyboard settings can be adjusted to fit personal preferences, the onscreen keyboard retains a general layout that may not be completely customizable. Users may not have the ability to reposition individual keys or alter the overall design. As such, individuals should consider their specific typing needs and the demands of the task at hand before deciding to move the keyboard. Overall, while moving the onscreen keyboard offers some degree of customization, users should be mindful of its limitations and consider whether it aligns with their desired typing experience and the requirements of the task.


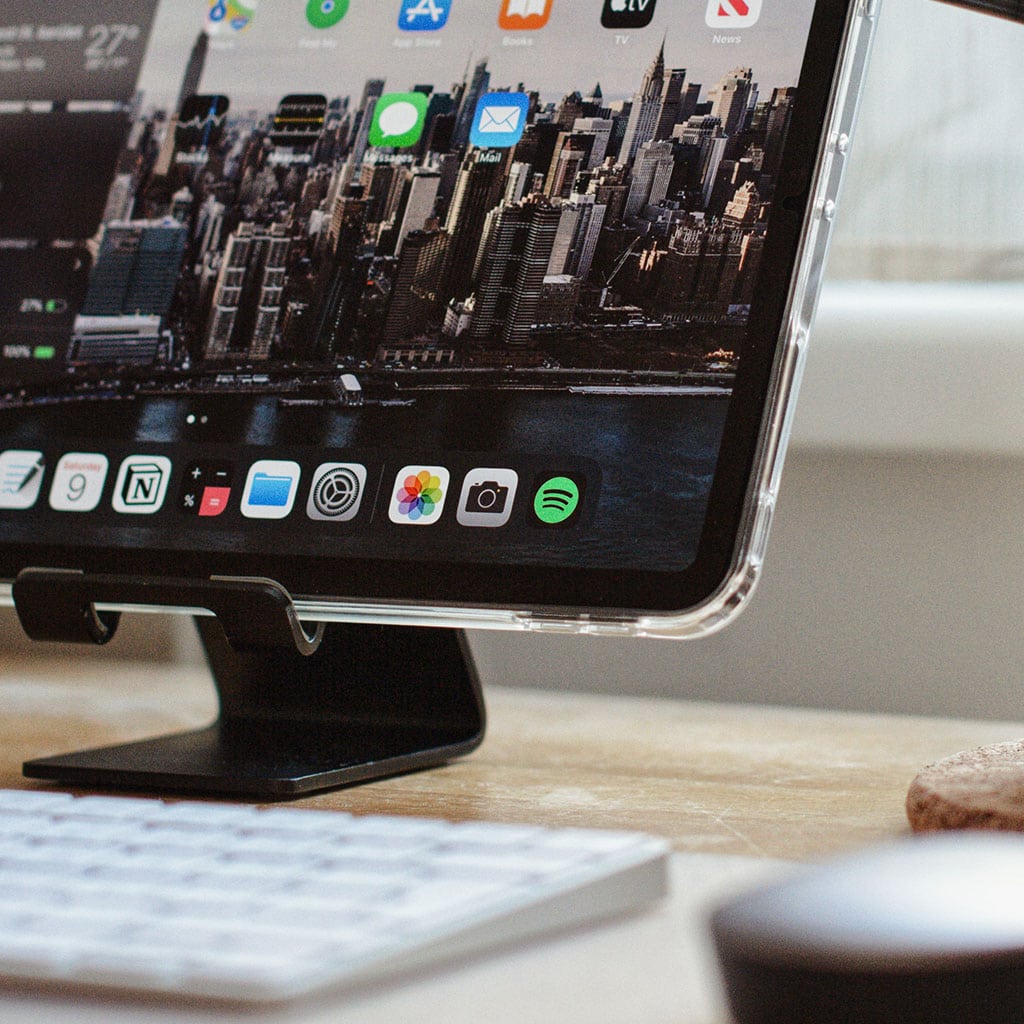


You must be logged in to post a comment.