How to move a file in MacBook
How to move a file in MacBook
Mastering the Art of Moving Files on Your MacBook. Discover the simple yet essential steps to efficiently relocate files and organize your digital workspace for enhanced productivity.
Discover the intriguing distinction between copying and moving files!
Copying and moving files are two common operations for organizing data on a computer. When it comes to managing your data, they both provide different results.
Copying files is taking a file from one location and creating an exact duplicate of it in another, leaving the original file in its original location. This is useful when you want to make a backup of something or when you need the same file multiple places at once. That way the changes made in one version don’t affect the other, so it can be kept up-to-date separately.
Moving files takes the source file from its current location and moves it somewhere new, deleting it from its original place. For example, if you have two folders for music—one for originals and one for playlists—you could move them from one folder to the other without having multiple copies lying around on your hard drive. Moving files also helps save some disk space since now it doesn’t store two versions of the same file but just one. This is especially useful when dealing with large media like high resolution images or videos that take more disk space than what text documents do.
Instructions for moving a file on a MacBook
Moving a file on your MacBook is a fundamental task that helps you organize your digital content and streamline your workflow. Whether you’re reorganizing your documents, cleaning up your desktop, or creating a more structured file system, here’s a comprehensive guide on how to move files on your MacBook:
1. Locate the File:
- Navigate to the location where the file you want to move is currently stored. This could be your Desktop, Documents folder, Downloads folder, or any other directory.
2. Select the File:
- Click once on the file to select it. You’ll see the file’s name highlighted, indicating that it’s ready to be moved.
3. Initiate the Move:
- There are a few ways to initiate the move:
- Drag and Drop: With the file selected, click and hold the mouse button. While holding, drag the file to the destination folder.
- Cut and Paste: Right-click on the selected file and choose “Cut” from the context menu. Then, navigate to the destination folder, right-click, and choose “Paste.”
- Keyboard Shortcut: With the file selected, press Command (⌘) + C to copy the file, navigate to the destination folder, and press Command (⌘) + V to paste it.
4. Confirm the Move:
- Release the mouse button (if using drag and drop) or press the appropriate keyboard shortcut. The file will be moved to the new location.
5. Verify the Move:
- Check the destination folder to ensure that the file has been successfully moved. You can also return to the original folder to confirm that the file is no longer there.
6. Organize and Sort:
- To maintain a well-organized file system, consider creating folders within your directories to group related files together. This makes it easier to find and manage your files in the future.
7. Undoing a Move:
- If you realize you’ve moved a file to the wrong location, you can often undo the move by using the “Edit” menu or pressing Command (⌘) + Z to undo the action.
Moving files on your MacBook is a simple yet effective way to keep your digital workspace tidy and efficient. By following these steps, you can confidently manage your files, ensuring that they are properly organized and accessible whenever you need them.
How can users navigate through their file directory to locate the file they want to move?
Navigating through your file directory to locate the file you want to move involves utilizing the macOS Finder, which serves as the central hub for managing files on your MacBook. To begin, click on the Finder icon in the Dock or use the Command + N shortcut to open a new Finder window. In the Finder window, you’ll be presented with a sidebar on the left that includes commonly used folders like Documents, Downloads, and Desktop. You can click on any of these folders to access their contents. If the file you’re looking for isn’t in these folders, you can use the sidebar’s “Favorites” section to include specific folders you frequently access, such as your Google Drive or other cloud storage accounts. Additionally, use the “All My Files” option in the sidebar to view files organized by type.
Another reliable method for navigating to your file is by using the traditional method of manually traversing through folders. In the Finder window, navigate to the parent folders one by one, following the file’s path until you reach the destination. This method can be particularly useful when you know the file’s general location but it’s not immediately visible in the sidebar. Furthermore, the Finder’s search bar at the top-right corner of the window allows you to quickly search for files by name, date, or type. This is especially helpful when dealing with a large number of files spread across different directories. By utilizing these navigation methods and understanding the layout of the Finder, you can efficiently locate the file you want to move, whether it’s within your MacBook’s local storage or on cloud platforms like Google Drive.


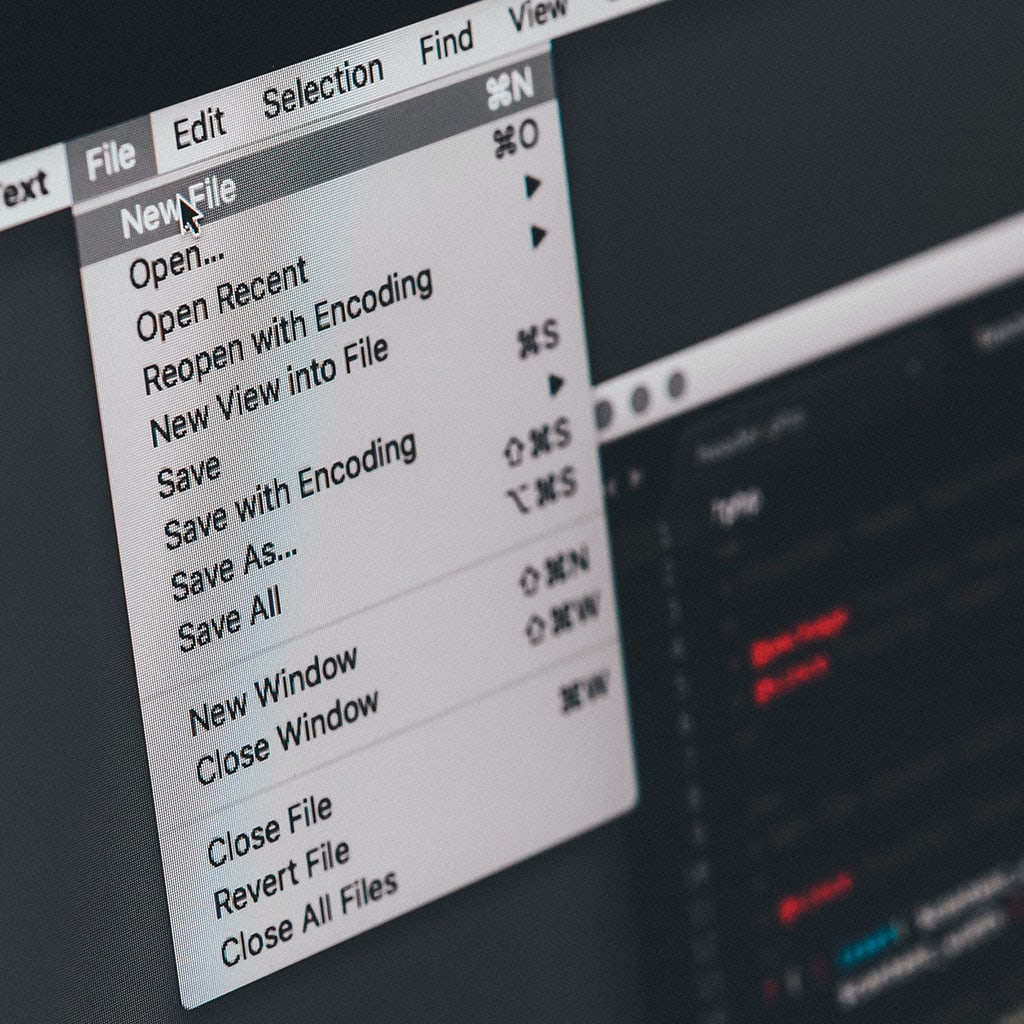


You must be logged in to post a comment.