How to make Keyboard bigger on iPad
How to make Keyboard bigger on iPad
If you find yourself struggling with the default keyboard size on your iPad, this article provides step-by-step instructions on how to customize and enlarge the keyboard for improved typing comfort and accessibility. Discover how to adapt your iPad’s keyboard to your preferences and needs.


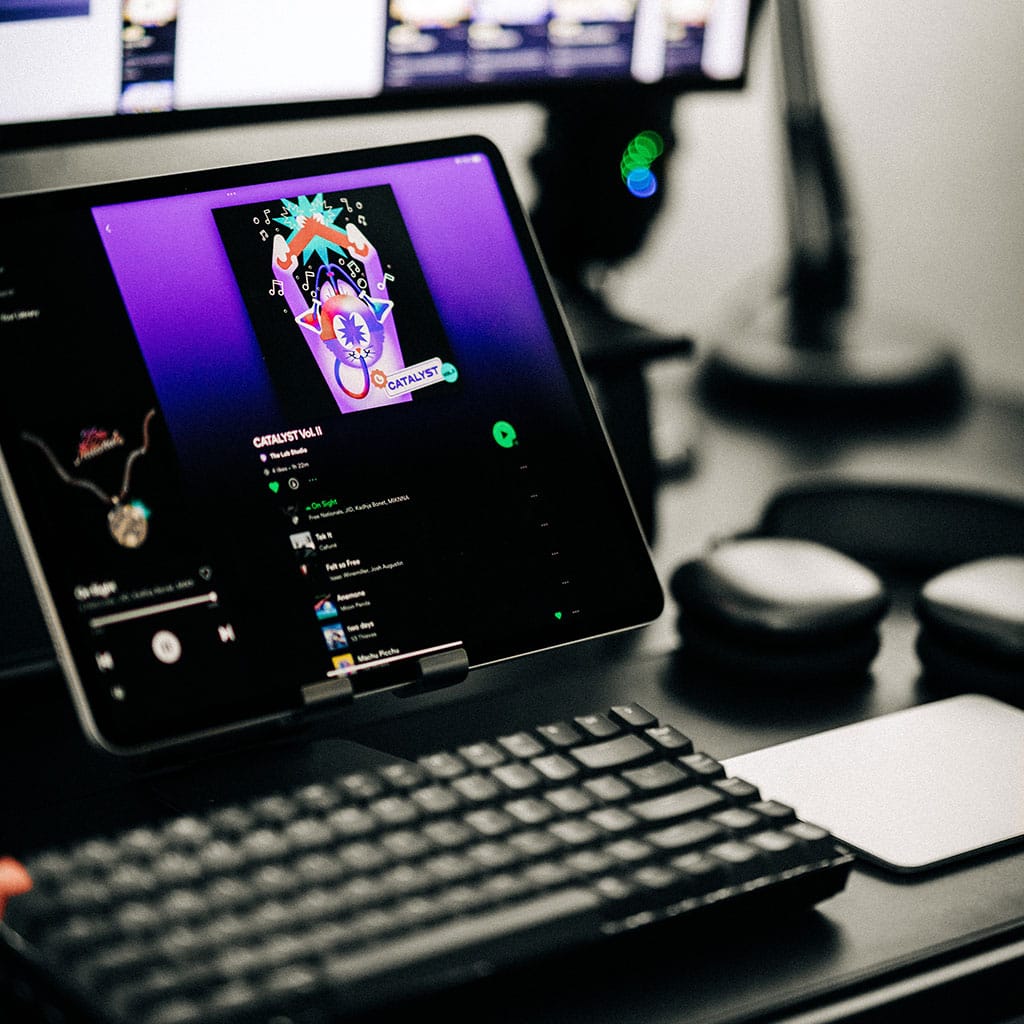


You must be logged in to post a comment.