How to Log Out of Outlook on MacBook
How to Log Out of Outlook on MacBook
Learn the simple steps to securely log out of your Outlook account, ensuring your email and data remain private when using a MacBook.
Discover the secret to a smooth exit from Outlook on your trusty MacBook!
Logging out of Outlook on your MacBook is an important step to ensure the privacy and security of your email and data, especially if you’re using a shared computer or a public space. Follow these detailed steps to log out of Outlook on your MacBook:
1. Open Outlook:
- Launch the Outlook app on your MacBook. If you’re not already signed in, skip to step 3.
2. Navigate to the Accounts Tab:
- In the top menu bar, click on “Outlook” to reveal a dropdown menu.
- From the dropdown menu, select “Preferences.”
3. Access Account Settings:
- In the “Preferences” window, locate and click on the “Accounts” icon. This will display a list of all the email accounts you have set up in Outlook.
4. Sign Out of Your Account:
- Select the email account you want to sign out of from the list.
- Look for a “Sign Out” button or option associated with your selected account. This might be labeled as “Sign Out” or “Log Out.”
- Click on this option to initiate the sign-out process.
5. Confirm Sign Out:
- A confirmation dialog box will typically appear, asking you to confirm that you want to sign out of the account. Confirm your choice.
6. Exit Outlook:
- Once you’ve successfully signed out of your account, you can now exit the Outlook app.
Logging out of Outlook ensures that any sensitive email content, attachments, and personal information associated with your account are protected from unauthorized access. If you’re using a shared or public computer, this step becomes even more critical. Keep in mind that logging out will require you to enter your credentials again the next time you want to access your Outlook account on that MacBook. This extra layer of security helps maintain the privacy of your email communications and ensures that your Outlook account remains secure, even when you’re not actively using it.
Why is logging out of Outlook important for your email and data security and privacy?
Logging out of Outlook plays a critical role in upholding the security and privacy of both your email communications and sensitive data. When you log out of your Outlook account on a MacBook, you effectively terminate the active session, ensuring that any email messages, attachments, or personal information associated with your account remain inaccessible to unauthorized users. This step becomes particularly vital when using a shared or public computer, as it prevents anyone else who might use the device from gaining access to your entire email history and the confidential details within. By logging out, you create a digital barrier that thwarts potential unauthorized access, preserving the confidentiality of your email conversations and safeguarding your personal and professional correspondence.
In the context of the Outlook desktop app on a MacBook, logging out is a definitive way to disconnect from your account and prevent any ongoing synchronization between your email client and the server. When you log out, the email client’s connection to the server is severed, and any unsynchronized data or changes are halted, reducing the risk of data leakage. Additionally, logging out clears any locally cached data, including attachments and email content, further ensuring that no remnants of your email activities are left behind on the computer. The process of logging out is often enhanced by features such as the profile icon, which provides quick access to the log-out option. This emphasis on user-driven security highlights Microsoft’s commitment to empowering users with the ability to proactively manage their account access, providing them with peace of mind and control over the security of their sensitive information.
How to sign in seamlessly to Outlook on the same MacBook?
To ensure a seamless sign-in experience for future use of Outlook on the same MacBook, users can take advantage of features designed to streamline the process. One effective approach is to utilize the saved email address feature, which allows the email address associated with the Outlook account to be remembered by the application. This eliminates the need to repeatedly enter the email address every time you want to sign in. Additionally, some email clients and the Mail app context menu offer the option to save the password securely. While this option might not be suitable for shared or public computers due to security concerns, it can be convenient when using a personal MacBook, as it facilitates quick access to your account without having to remember and type your password each time.
Moreover, Microsoft’s suite of Office apps, including Outlook, often provide integration with the Microsoft account used for sign-in. When users are logged into their Microsoft account, this integration allows for automatic sign-in to Outlook and other Office apps without requiring separate authentication. This is particularly beneficial for users who frequently use multiple Microsoft apps on their MacBook, as it creates a cohesive and interconnected experience. By utilizing these time-saving features, users can strike a balance between convenience and security. While saving email addresses and passwords can expedite the sign-in process, users should remain cautious and avoid using these features on shared or public computers to prevent unauthorized access to their accounts.


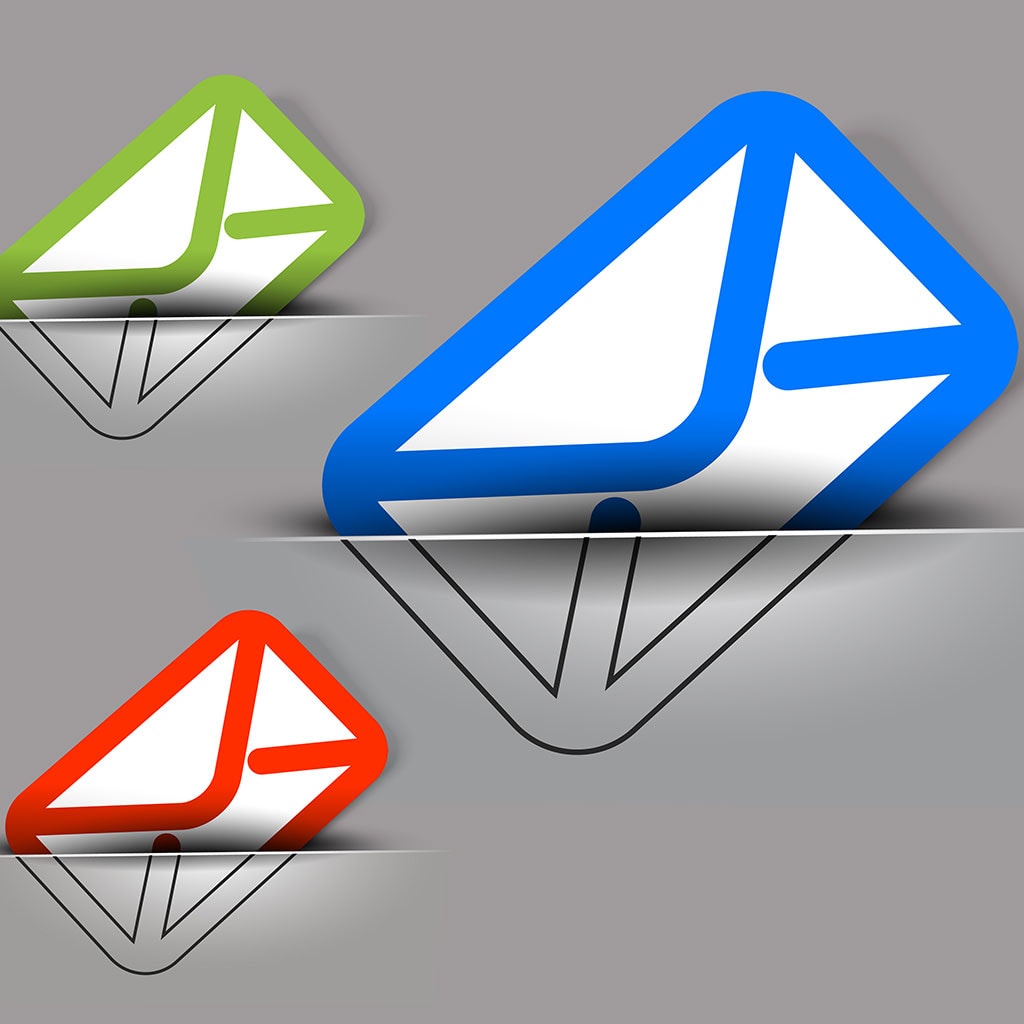


You must be logged in to post a comment.