How to hide files on MacBook
How to hide files on MacBook
Hiding files on your MacBook can be a useful way to keep sensitive or personal information private. This article provides step-by-step instructions on how to hide files, ensuring they remain accessible only to those who know where to look.
What is the purpose of hiding files on a MacBook?
Hiding files on a MacBook serves several important purposes. One of the primary reasons is privacy and security. Users often have files containing sensitive information, personal documents, or confidential data that they don’t want readily accessible to others who might use their MacBooks. By hiding these files, whether they are individual files or entire folders, users can add an extra layer of security, making it less likely for someone to stumble upon or access these private files without permission.
Another purpose of hiding files is to maintain a clean and organized desktop and file structure. Mac users can sometimes clutter their desktops with numerous files, making it harder to find what they need. By hiding files, especially ones that are temporary or not frequently used, users can reduce visual clutter and improve their desktop’s overall aesthetics. Additionally, hiding files can be useful for developers or advanced users who want to access specific system or configuration files through the Terminal or command prompt without having those files visible in Finder. In such cases, hiding files is a way to keep these important but less commonly used files out of sight while still being accessible when needed.
Unlock the secrets of hiding files on your MacBook with these mind-blowing instructions!
Hiding files on your MacBook is a handy way to keep sensitive or personal information out of plain sight, especially if you share your computer with others or want to declutter your desktop. Here’s a step-by-step guide on how to hide files on a MacBook:
1. Create a New Folder:
- Start by creating a new folder on your desktop or in any directory where you want to hide the files.
2. Move Files to the New Folder:
- Put files in folder to hide them. You can do this by dragging and dropping the files onto the folder.
3. Rename the Folder with a Period (.) as a Prefix:
- To make the folder and its contents hidden, rename the folder and add a period (.) as a prefix. For example, change “Private Documents” to “.Private Documents.”
4. Confirm the Hidden Status:
- The folder and its contents are now hidden. To confirm this, press “Command” + “Shift” + “Period (.)” in Finder. This keyboard shortcut toggles the visibility of hidden files and folders.
5. Keep Track of Hidden Files:
- It’s essential to remember the names and locations of your hidden folders, as macOS doesn’t provide a straightforward way to view hidden files without using Terminal.
6. Use a Third-Party App:
- If you want a more user-friendly way to hide files, you can use third-party applications like Hider or Hide Folders. These apps offer more control and ease of use for hiding and securing files.
Remember that while this method can help keep files out of view, it doesn’t provide encryption or strong security. If you need to protect your files with a password or encryption, consider using dedicated encryption software or macOS’s built-in FileVault feature for entire disk encryption.
Is it possible to make individual files invisible, or does it only apply to folders?
Yes, it is indeed possible to make individual files invisible on a MacBook, not just folders. This process involves modifying the file’s visibility attribute, effectively making it hidden from regular view in Finder. It’s a useful technique for concealing specific files, particularly those containing sensitive or confidential information. By making these files invisible, users can add an extra layer of privacy and security, ensuring that they are not easily accessible to others who may use the MacBook.
To accomplish this, users can utilize a few different methods, including developer tools like the Terminal. The Terminal allows for direct command-line operations, and by using specific commands, users can change the visibility attribute of individual files, effectively rendering them invisible in Finder. This technique is particularly useful for advanced users or those comfortable with command-line interfaces. It’s important to note that while this method effectively hides files, it doesn’t encrypt or secure them beyond visibility. For heightened security, additional measures like encryption or password protection may be necessary, especially for highly sensitive files.
Are there any risks or potential issues associated with hiding files?


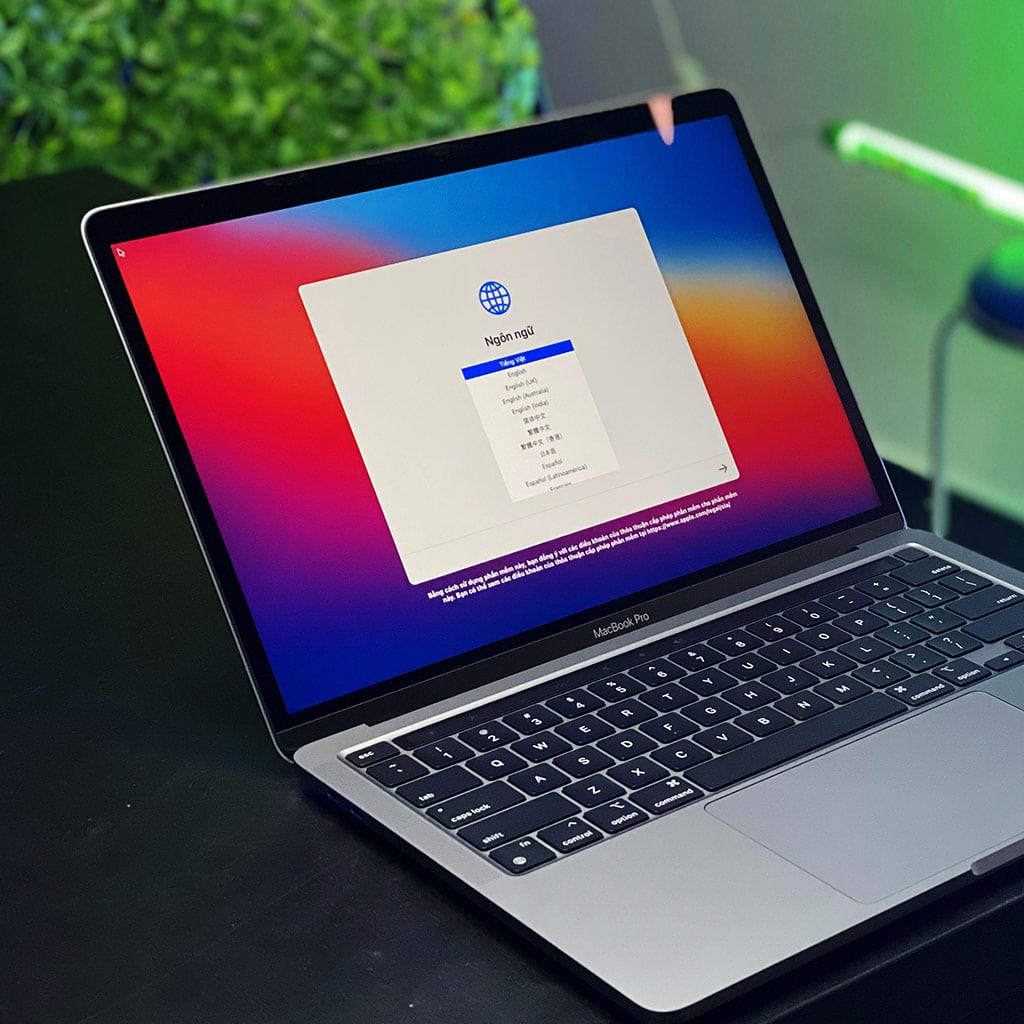


You must be logged in to post a comment.