How to go full screen on MacBook
How to go full screen on MacBook
Going full screen on your MacBook is a simple way to maximize your viewing experience and focus on a single app or content. This guide will show you how to easily toggle in and out of full-screen mode on your Mac.
Discover the secret to maximizing your MacBook screen: unlocking the power of full screen mode!
Going full screen on a MacBook is a great way to maximize your workspace or immerse yourself in a single application or content. To go full screen on a MacBook, follow these steps.
1. Full-Screen Mode for Apps:
- Application Windows: Many apps on macOS support full-screen mode. To enter full-screen mode for an app, open the app you want to use.
- Three Methods to Go Full Screen:
- Click the Green Button: In the upper-left corner of the app window, you’ll typically see three colored buttons. Click the green button (usually on the left) to enter full-screen mode. It looks like a green circle or a green plus sign.
- Use the Menu Bar: Immerse yourself in the app’s full screen glory by simply gliding your cursor to the “View” menu in the majestic menu bar and selecting the enchanting option of “Enter Full Screen.”
- Keyboard Shortcut: The keyboard shortcut for entering full-screen mode is usually “Control + Command + F.” Press these keys simultaneously.
2. Exiting Full-Screen Mode:
- To exit full-screen mode for an app, simply move your cursor to the top of the screen to reveal the menu bar. Once the menu bar is visible, you can click the green button again or press “Control + Command + F” to exit full-screen mode.
3. Full-Screen for Web Browsers:
- Web browsers like Safari, Chrome, and Firefox also support full-screen mode for webpages. To go full screen while browsing:
- Open your preferred web browser.
- Navigate to the webpage you want to view in full screen.
- Click the green button in the upper-left corner of the browser window.
- To exit full-screen mode in a browser, press “Control + Command + F” again.
4. Additional Tips:
- Some apps may have their own unique shortcuts or methods for entering full-screen mode, so check the app’s documentation if you encounter difficulties.
- On macOS, you can also use Mission Control to manage full-screen apps and multiple desktops, providing a convenient way to organize your workspace.
By following these steps, you can easily enter and exit full-screen mode on your MacBook, allowing you to make the most of your screen real estate and focus on your work or content.
Are there any applications that don’t support full-screen mode?
Most modern applications on macOS are designed to support full-screen mode, as it’s a useful feature for maximizing productivity and enhancing the user experience. However, there may still be a few older or specialized applications that don’t fully support this feature.
- Legacy Applications: Some older software, especially those that haven’t received updates in a long time, may lack full-screen compatibility. These apps were designed before full-screen mode became a common feature in macOS.
- Specialized Professional Software: Certain professional applications, such as complex 3D modeling or video editing software, may not prioritize full-screen support due to their intricate user interfaces. Users in these fields often prefer customizable layouts over full-screen modes.
- Command-Line Tools: Command-line interfaces and terminal-based applications typically run in text-based environments rather than graphical interfaces. These tools don’t use traditional windows or interfaces and, as such, don’t have a concept of full-screen mode.
- Certain Games: While many games support full-screen mode for immersive gameplay, some older or less-optimized games may not offer this feature. However, modern gaming platforms tend to prioritize full-screen experiences.
In most cases, the absence of full-screen support in an application doesn’t significantly impact its functionality. Users can still work with these apps in windowed mode or use macOS’s multitasking capabilities to manage them alongside other applications on the desktop. It’s essential to check the specific app’s documentation or support resources to understand its compatibility with full-screen mode if you encounter any limitations.


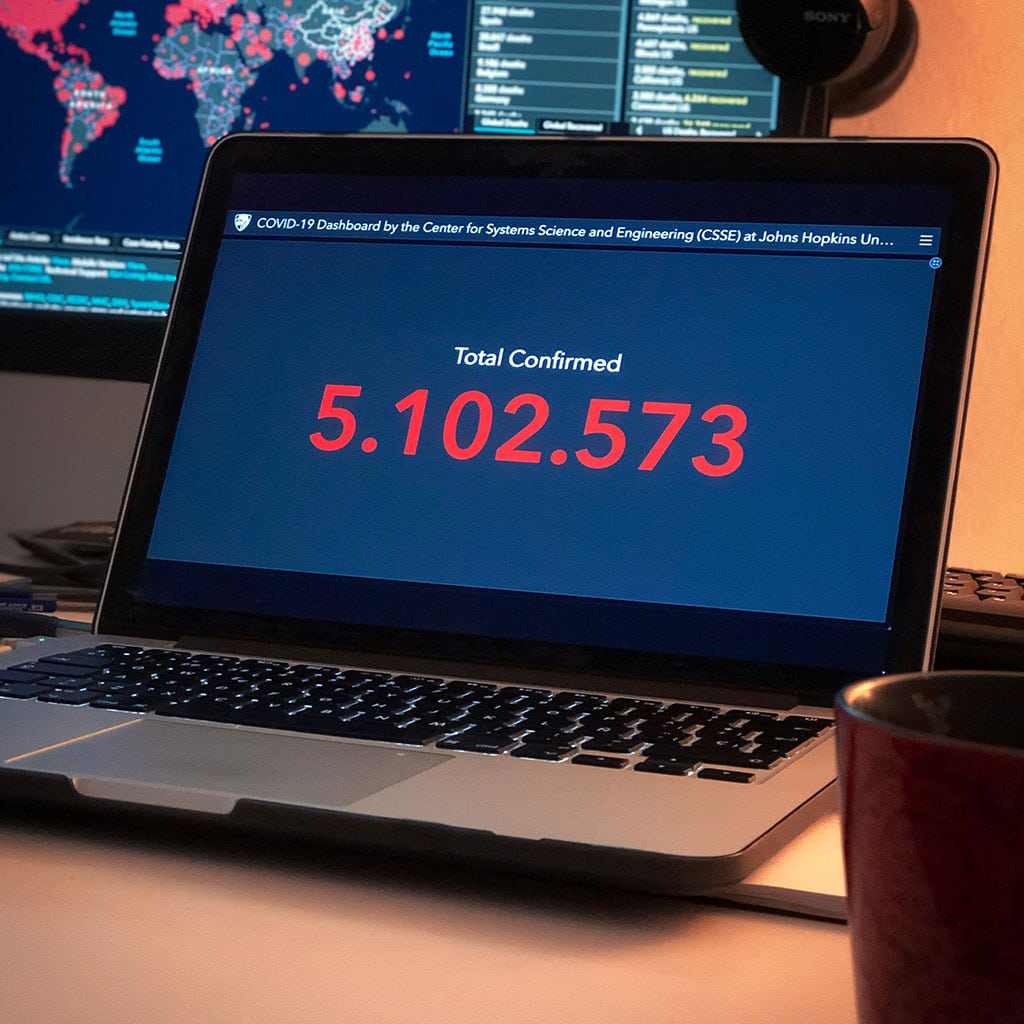


You must be logged in to post a comment.