How to get emojis on MacBook
How to get emojis on MacBook
Emojis have become an essential part of digital communication, adding fun and expressiveness to messages. If you’re wondering how to access and use emojis on your MacBook, we’ve got you covered.
Unlock the magical world of emojis on your MacBook!
To access and use emojis on your MacBook, you have several options:
- Built-In Emoji Keyboard:
- Click on any text field where you want to insert an emoji.
- Press Control + Command + Space ( ⌃ + ⌘ + Space )simultaneously. This keyboard shortcut will open the emoji picker.
- A window with various emojis will appear. You can scroll through the categories on the left or use the search bar at the top to find a specific emoji.
- Click on the emoji you want to use, and it will be inserted into your text.
- Using Character Viewer:
- Open the “Edit” menu in certain applications like Pages, TextEdit, or Messages.
- Select “Emoji & Symbols” or “Special Characters.”
- A Character Viewer window will appear. You can browse and select emojis from here.
- Touch Bar (MacBook Pro only):
- If you have a MacBook Pro with a Touch Bar, you can customize it to display the emoji picker. Go to System Preferences > Keyboard > Customize Control Strip and add the emoji icon to your Touch Bar.
- Shortcut Codes:
- Some emoji codes work on macOS. For example, typing smile in a compatible app like Messages will automatically replace it with the emoji.
- Using the Trackpad (if enabled):
- If you have the “Look up & data detectors” feature enabled in Trackpad preferences, you can draw an emoji on the trackpad, and macOS will attempt to recognize it and suggest matching emojis.
- Emoji Shortcuts in Messages:
- In the Messages app, you can type a colon followed by the emoji’s name (e.g., Heart) to insert emojis quickly.
These methods should help you access and use emojis on your MacBook for more expressive communication.
Are there specific shortcuts for inserting emojis in the Messages app?
Yes, the Messages app on macOS offers a convenient shortcut for inserting emojis. To access this feature, open the Messages app and begin composing a message. Then, click on the smiley face icon located in the menu bar. This will open the emoji viewer, allowing you to choose from a wide range of symbols. You can either scroll through the various categories or use the search field to find a specific emoji. Once you’ve selected the emoji you want, simply click on it to insert it into your message. This method provides a quick and easy way to add emojis to your conversations without the need for external applications or complex processes.
In addition to the built-in emoji viewer, some third-party apps may offer specialized emoji menus or viewers that integrate with the Messages app. These apps can provide additional customization options or features that enhance the emoji experience. However, it’s important to exercise caution when using third-party applications to ensure they are reputable and won’t compromise the security or functionality of your Messages app. Always verify the source and legitimacy of any third-party app you choose to install.


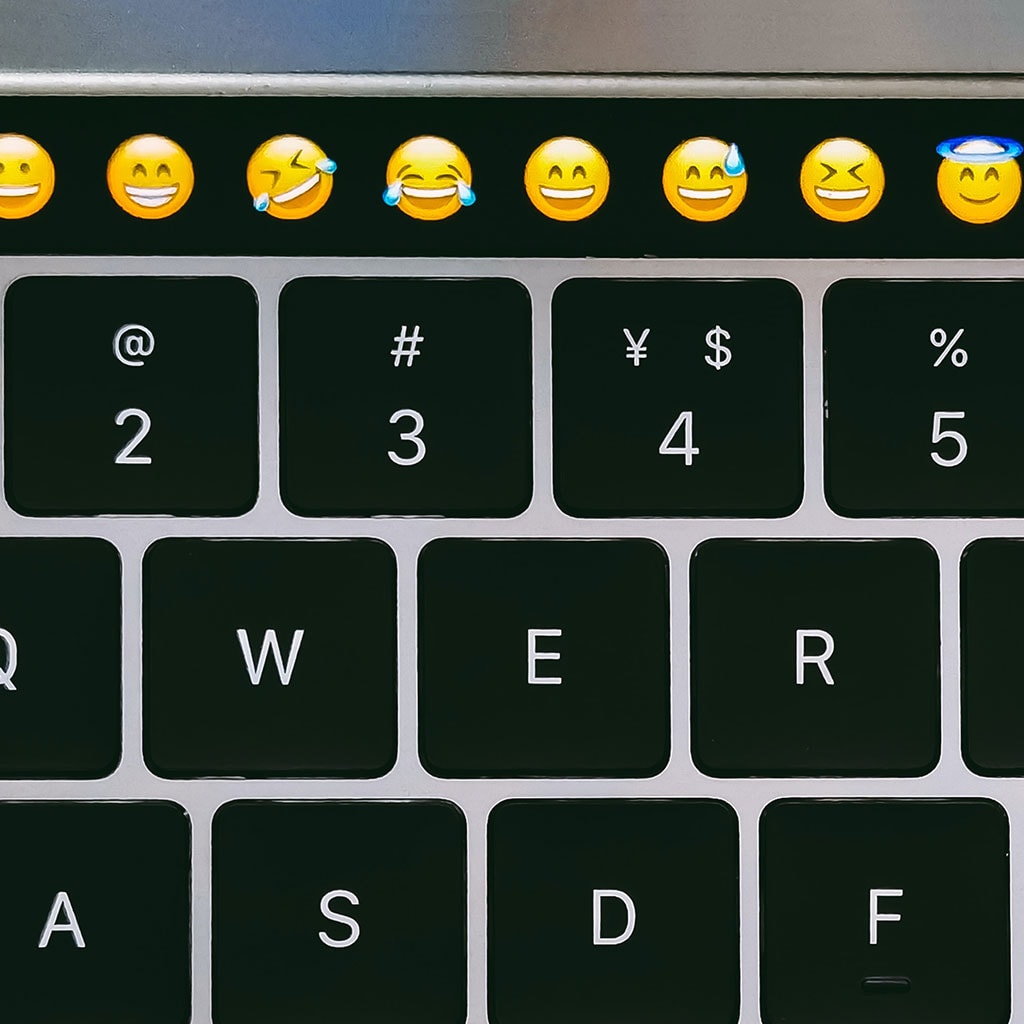


You must be logged in to post a comment.