How to freeze iPad screen
How to freeze iPad screen
Occasionally, you might want to temporarily halt all activity on your iPad. In this guide, we’ll walk you through the simple process of freezing your iPad’s screen, allowing you to focus on a specific task or prevent accidental touches.
Instructions for freezing the screen on an iPad
Freezing an iPad screen, also known as enabling Guided Access, is a useful feature when you want to restrict the device’s functionality to a specific app or prevent accidental taps and gestures. Here’s a detailed guide on how to freeze your iPad screen:
Enabling Guided Access (Screen Freeze):
- Open “Settings”: Unlock your iPad and navigate to the home screen. Tap the “Settings” app, which is represented by a gearwheel icon.
- Access “Accessibility”: Scroll down in the Settings menu and select “Accessibility.”
- Enable “Guided Access”: In the Accessibility menu, scroll down and tap on “Guided Access.” On the next screen, toggle the switch to enable it.
- Set a Passcode:
During setup, you will be asked to create a passcode for Guided Access.
- This passcode will be required to exit Guided Access mode.
- Enter “Guided Access” Mode:
- Open the app you want to use in Guided Access mode.
- Triple-press the Home button (for iPads with a Home button) or the Side button (for iPads without a Home button) to enter Guided Access mode.
- Configure Guided Access Settings: A menu will appear where you can configure Guided Access settings. Here, you can adjust options like disabling touch, motion, or the hardware buttons. Make the desired selections and tap “Start” in the upper-right corner.
- Exit Guided Access Mode:
- To exit Guided Access mode, triple-press the Home or Side button again (depending on your iPad model).
- Enter the passcode you set earlier to unlock the device.
Additional Tips:
- While in Guided Access mode, you can draw on the screen to encircle areas or features you want to disable or restrict within the app.
- If you need to change the Guided Access settings or end a Guided Access session, you can do so by triple-pressing the Home or Side button and entering the passcode.
- Guided Access is a versatile feature that’s not only useful for freezing screens but also for providing guided experiences during presentations or ensuring focus during educational activities.
Enabling Guided Access is a convenient way to freeze your iPad screen temporarily and maintain control over its usage in specific scenarios or apps. It can be particularly helpful for parents, teachers, or anyone who wants to keep their iPad’s functionality restricted to a particular task or app.
Can I enable Guided Access for any app on my iPad?
Yes, Guided Access allows you to enable it for any app on your iPad. Once you’ve set up Guided Access in your iPad’s Accessibility settings, you can activate it for a specific app by opening the app and then triple-pressing the Home button (for iPads with a Home button) or the Side button (for iPads without a Home button). This brings up the Guided Access options, where you can customize settings like disabling touch interactions or specific areas of the screen. You can also restrict the use of the power button, ensuring the user stays within the chosen app. Escape from Guided Access mode by simply triple-pressing the Home or Side button, and voilà! Enter the passcode you set up and you’re free to go! Guided Access is a powerful tool for maintaining focus on a single app and can be customized to suit various needs, making it a versatile feature for both personal and educational use.
It’s worth noting that once you’ve set up Guided Access for a particular app, the settings will remain the same for subsequent uses unless you change them. This means that the specific areas of the screen you choose to disable, as well as any other restrictions you’ve set, will persist every time you activate Guided Access for that app. If you want to revert back to the factory defaults for Guided Access, you’ll need to adjust the settings accordingly in the Guided Access menu. This way, you have full control over which functionalities are available on the tablet screen while Guided Access is active, allowing for a tailored and secure user experience.
What happens if I forget the passcode for Guided Access?
If you forget the passcode for Guided Access on your iPad, there are steps you can take to regain control. To start, press and hold the power button (located either at the top or on the right side of the iPad, depending on the model) until the “Slide to Power Off” slider appears. Next, release the power button and press and hold the Home button (or the left corner of the screen on iPads without a physical Home button). Keep holding the Home button until you are returned to the home screen. This action effectively exits Guided Access mode.
In cases where you’ve forgotten the passcode, and you’ve set up Screen Time on your iPad, you can use Screen Time to disable Guided Access. Navigate to “Settings,” then “Screen Time,” and select “Use Screen Time Passcode.” Enter your Screen Time passcode and proceed to “Settings,” “Accessibility,” and “Guided Access.” From there, you can disable Guided Access or change the passcode to something you’ll remember. If Screen Time is also passcode-protected and you’ve forgotten that passcode as well, you may need to reset your iPad to its factory defaults, which will erase all data. This should be a last resort and should only be undertaken after considering all other available options and ensuring you have a backup of your important data.
Can I use Guided Access for extended periods without affecting the iPad’s battery life or performance?
Yes, using Guided Access for extended periods typically doesn’t have a significant impact on the iPad’s battery life or performance. Guided Access is designed to temporarily restrict access to certain features or areas of the screen within a single app, and it does not continuously run background processes that would consume excessive battery power. It essentially freezes the screen in the chosen app, allowing for focused use without imposing a significant strain on the battery.
However, it’s important to note that leaving Guided Access on indefinitely can potentially lead to a gradual depletion of battery power over time, albeit at a slower rate compared to regular usage. If you’re using Guided Access for an extended duration, consider plugging your iPad into a power source using a USB cable to ensure it stays charged. Additionally, it’s recommended to periodically exit Guided Access mode and allow the iPad to operate normally to prevent any potential software issues or conflicts that might arise from prolonged use in this mode. This extra layer of caution helps ensure the long-term health and performance of your iPad. If you ever encounter any unusual behavior, you can always reboot your iPad or, if necessary, use recovery mode to address any potential software issues that may have arisen from extended Guided Access use.


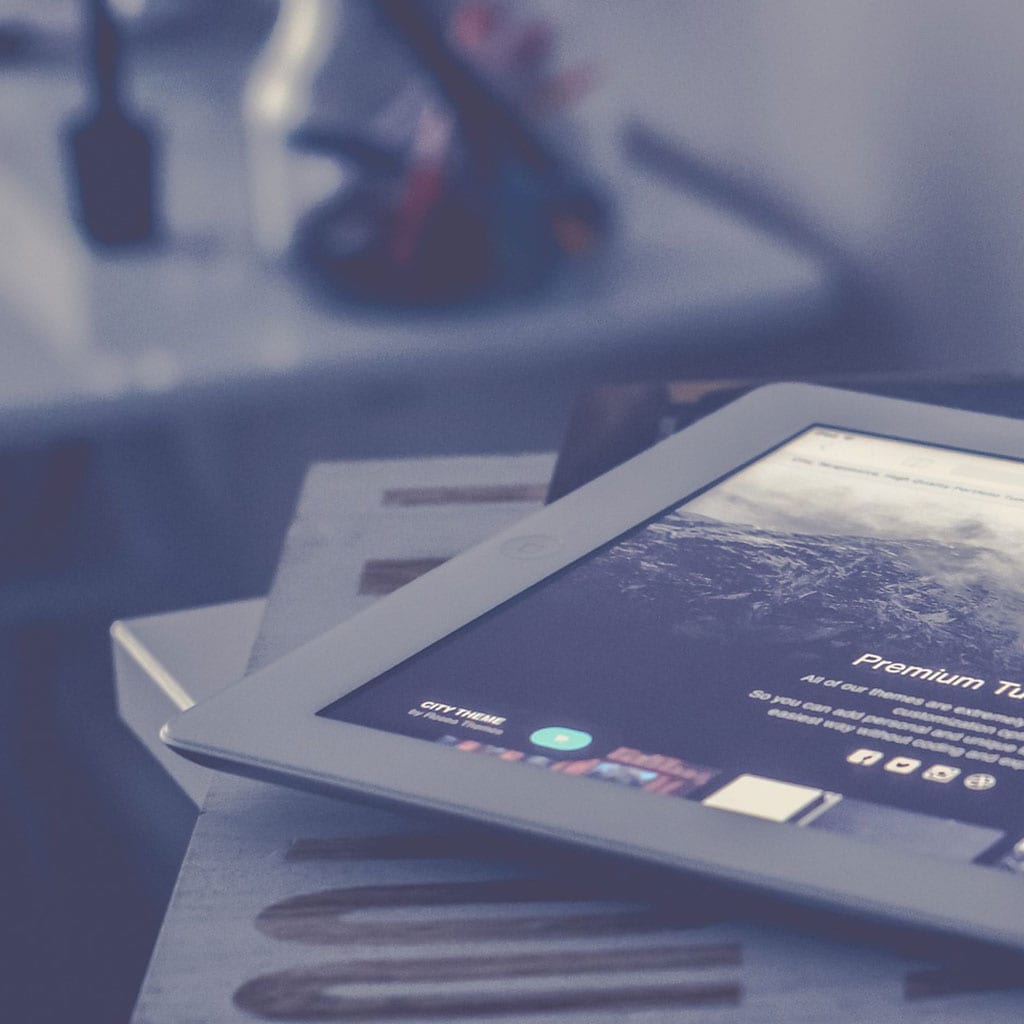


You must be logged in to post a comment.