How to format SD card iMac?
How to format SD card iMac?
Formatting an SD card on your iMac is a straightforward process that allows you to prepare the card for use with your device. In this guide, we’ll walk you through the steps to format an SD card on your iMac, ensuring it’s ready for storage or use with compatible devices.
Unlock the secrets of SD card formatting on your iMac!
Formatting an SD card on your iMac is a straightforward process that involves preparing the card for use by erasing all existing data and setting it up with a compatible file system. Here are the steps to format an SD card on your iMac:
- Insert the SD Card: Begin by inserting the SD card into the card slot on your iMac. If your iMac doesn’t have a built-in card slot, you’ll need to use an external card reader that connects via USB or Thunderbolt.
- Open Disk Utility: Go to your Applications folder, then open the Utilities folder, and locate Disk Utility. Alternatively, you can use Spotlight Search (Command + Spacebar, then type “Disk Utility”) to find and open it.
- Select the SD Card: In Disk Utility, you’ll see a list of all connected drives and storage devices. Locate and select the SD card from the list on the left-hand side. Be sure to select the correct device to avoid formatting the wrong drive.
- Erase the SD Card: Once the SD card is selected, click on the “Erase” button at the top of the Disk Utility window. This will prompt a dialog box where you can configure the erase settings.
- Choose File System and Name: In the erase dialog box, you can choose the format for the SD card. For most general purposes, it’s recommended to use the “ExFAT” file system, as it offers compatibility with both macOS and Windows. Give the SD card a name for easy identification.
- Start the Formatting Process: Double-check that you have selected the correct device and chosen the desired settings. When you’re ready, click on the “Erase” button in the dialog box. This will initiate the formatting process, which may take a few moments depending on the size of the card.
- Confirmation and Completion: Once the formatting is complete, you’ll receive a confirmation message. Your SD card is now formatted and ready for use.
Remember that formatting an SD card will permanently erase all data on it, so be sure to back up any important files before proceeding. Additionally, ensure that you’ve selected the correct drive in Disk Utility to avoid accidentally formatting the wrong device.
What precautions should be taken before formatting an SD card?
Before formatting an SD card on your iMac, it’s important to take a few precautions to ensure a smooth process and prevent any unintended data loss.
Firstly, double-check that you have the correct SD card inserted into the card adapter or reader. This is crucial to avoid formatting the wrong device, which could result in the loss of important data. Confirm that the card icon appearing on your iMac’s desktop corresponds to the SD card you intend to format.
Next, consider the file system format you want to use. Different file systems (such as FAT32, exFAT, and NTFS) have varying compatibility with different devices. For general use and compatibility with both macOS and Windows, exFAT is often recommended. Make sure you understand the implications of choosing a particular file system format for your specific needs.
Additionally, ensure that your SD card is properly connected to your iMac. If you’re using a micro SD card with an adapter, make sure it’s securely inserted into the adapter and then into the card reader. Verify that the card reader is plugged into a functioning USB port on your iMac.
Taking these simple steps before initiating the card formatting process can help ensure a successful and hassle-free experience. If you have any doubts or concerns about the card formatting process, consider seeking guidance from reliable sources or utilizing a recovery tool to back up any important data before proceeding.
What are the potential risks or drawbacks of formatting an SD card?
Formatting an SD card, while generally a safe procedure, comes with potential risks and drawbacks that users should be aware of. One of the main risks is the inadvertent loss of all data stored on the card. When you format an SD card, all existing files and folders are permanently deleted, and the card is reset to its default state. This means that if you haven’t backed up your data beforehand, you could lose important files, photos, or documents. Therefore, it’s crucial to double-check that you’ve transferred any essential data to a secure location before initiating the formatting process.
Another risk is the possibility of encountering errors during the formatting process. These errors could arise from various factors, such as a malfunctioning card adapter, a corrupted file system format, or even a defective SD card. In some cases, these errors may result in incomplete or failed formatting attempts. Additionally, if the SD card has developed bad sectors (damaged areas on the card’s storage), the formatting process might be hindered, and the card’s overall performance could be compromised. In such instances, a recovery tool may be necessary to salvage any salvageable data and potentially rectify the card’s issues. It’s important to approach the formatting process with caution and be prepared for any unexpected complications that may arise.
What are the steps to select the correct SD card in Disk Utility?
Selecting the correct SD card in Disk Utility involves a few straightforward steps to ensure that you’re formatting the intended card and not another connected device. First, connect the SD card to your computer using a card adapter or by inserting it directly into the card slot, if available. Once connected, launch Disk Utility, which can be found in the Utilities folder within Applications. In Disk Utility, locate the list of drives and volumes on the left-hand side. Here, you should see the card icon representing the connected SD card. Be cautious and double-check the name and size of the card to verify that it matches the one you intend to format. This is crucial, as formatting the wrong device can result in the loss of important data.
Next, select the SD card by clicking on its icon in Disk Utility. With the correct card chosen, proceed to the top menu bar and locate the ‘Erase’ or ‘Erase Disk’ option. Clicking on this option will open a dialog box where you can specify the file system format and name for the card. Choose the desired file system format (such as exFAT, FAT32, or MacOS Extended) based on your specific needs. You may also opt to provide a custom name for the SD card. Once you’ve made these selections, review the information one last time to confirm that you’re formatting the correct card. Finally, click ‘Erase’ to initiate the formatting process. Be aware that this action is irreversible, so ensure you’ve backed up any critical data before proceeding. The SD card will go through the reformatting process, and once complete, it will be ready for use in its freshly formatted state.


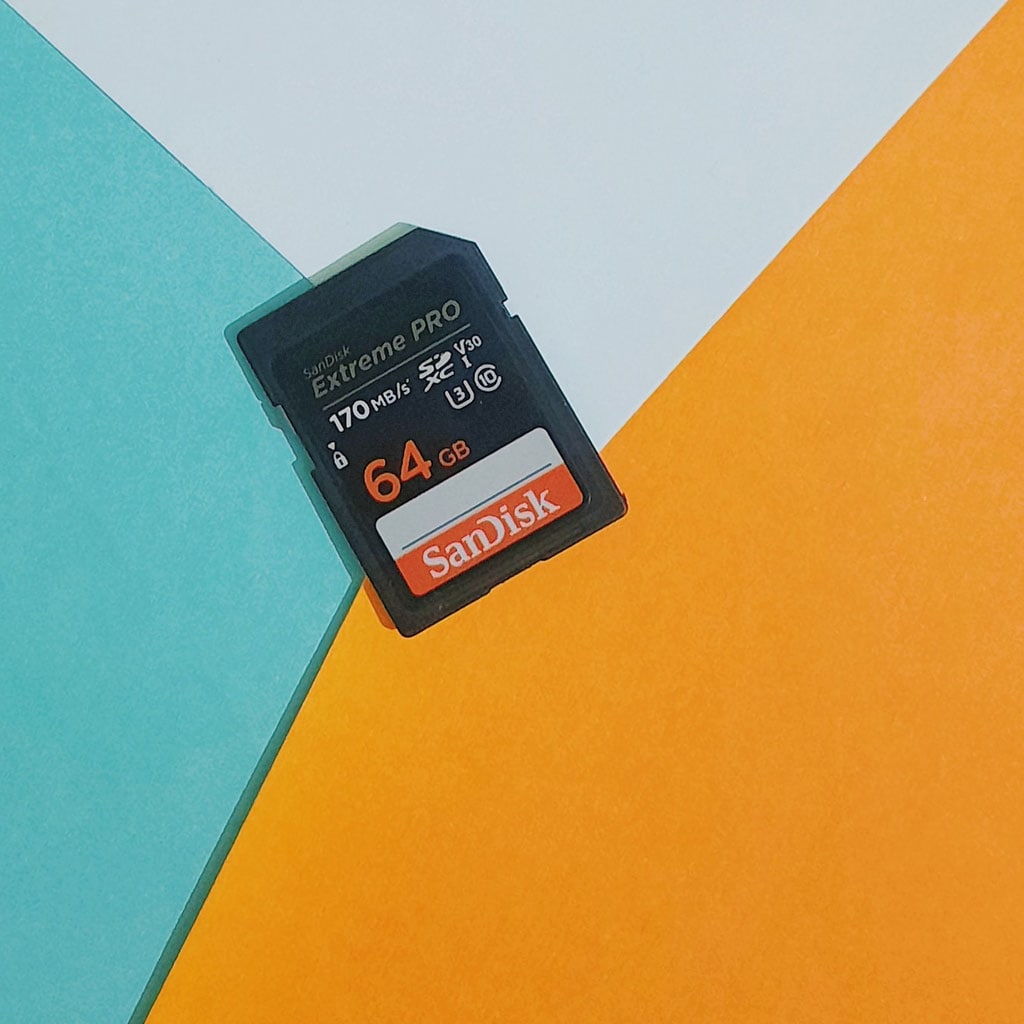


You must be logged in to post a comment.