How to find history on MacBook
How to find history on MacBook
Discover how to access and review your web browsing history on your MacBook, uncovering a wealth of stored information and optimizing your browsing experience.
What is browsing history and why is it important on a MacBook?
Browsing history refers to a record of websites and web pages that a user has visited while using a web browser on their MacBook. It serves as a chronological log of the user’s online activities, encompassing details like the websites’ URLs, timestamps of visits, and possibly saved form data. This history allows users to revisit previously viewed content, track their online journey, and quickly return to useful websites without having to remember specific URLs. Browsing history, sometimes referred to as search history or browser history, is stored locally on the MacBook’s storage in the form of a database file that records the user’s interactions with websites. This record of past internet activity can offer insights into a user’s interests, frequently visited sites, and the progression of their digital exploration.
Accessing browsing history on a MacBook is essential for several reasons. Firstly, it provides a means to retrace steps and revisit content that may have been useful, informative, or entertaining. This can be particularly valuable for research, referencing sources, or recalling relevant information. Secondly, the ability to access browsing history aids in maintaining efficiency by allowing users to swiftly locate websites they’ve visited before, eliminating the need to manually re-enter URLs. Moreover, browsing history offers insights into one’s digital footprint and interests, potentially enhancing the personalization of online experiences. While convenient, it’s important to be mindful of privacy considerations and take advantage of features such as Safari’s private browsing mode, which doesn’t store history, to ensure a balance between convenience and safeguarding sensitive information. Accessing browsing history on a MacBook is typically straightforward, involving simple steps and interface options such as the “History” tab or menu, enabling users to effortlessly manage their online trail.
Uncover the hidden secrets of your MacBook’s past: How to find its history!
Finding your browsing history on a MacBook is a straightforward process that allows you to revisit previously visited websites, track your online activities, and manage your digital footprint. Here’s a comprehensive guide on how to find your browsing history on a MacBook:
1. Using the Browser’s History Menu:
- Safari: Open the Safari browser on your MacBook. In the top menu bar, click on “History.” A dropdown menu will appear, displaying your browsing history sorted by date. You can click on any entry to revisit that webpage.
2. Accessing Detailed History:
- Safari: In Safari’s history dropdown menu, click on “Show All History” at the bottom. This opens the “History” window, where you can see your browsing history organized by date and site. You can search for specific websites or dates using the search bar at the top right.
3. Using Keyboard Shortcuts:
- Safari: You can quickly access your browsing history using keyboard shortcuts. Press “Command + Y” to open the “History” window, or use “Command + Option + Y” to open it in a new tab.
4. Clearing or Managing History:
- Safari: To clear specific items from your history, right-click on the entry in the history dropdown menu or the “History” window and select “Delete.” You can also clear your entire history by clicking “Clear History” in the “History” dropdown menu and choosing a time range.
5. Privacy Considerations:
- Keep in mind that your browsing history may contain sensitive information. If you’re concerned about privacy, consider using Safari’s private browsing mode, which doesn’t save your history. You can activate this mode by clicking “File” in the menu bar and selecting “New Private Window.”
6. Using Third-Party Browsers:
- If you’re using browsers other than Safari, like Google Chrome or Mozilla Firefox, the process is somewhat similar. Look for a “History” option in the top menu bar or a keyboard shortcut like “Command + Y.” The details might vary, but the basic concept of accessing and managing history remains consistent across different browsers.
By following these steps, you can easily access and manage your browsing history on your MacBook’s browser, helping you revisit websites, keep track of your online activities, and ensure that your digital trail is well-maintained according to your preferences.
Do browsers have different ways of accessing and managing history?
Yes, there are variations in the process of accessing and managing browsing history across different web browsers on a MacBook. Each browser has its own interface and menu structure, which can lead to slightly different steps when it comes to finding and managing history.
For instance, in Safari, Apple’s default web browser, you can access the browsing history by clicking on the “History” tab in the menu bar, which displays a dropdown menu showing recently visited sites. To view a more comprehensive history list or search for specific websites, you can click on “Show All History” at the bottom of the dropdown. This opens a dedicated “History” window where you can navigate through your entire browsing history. On the other hand, in Google Chrome, you can access your history by clicking on the three-dot menu icon in the upper-right corner and selecting “History.” This opens a new tab displaying your browsing history, allowing you to search, clear specific items, or clear your entire history.
Mozilla Firefox follows a similar approach. Clicking on the menu icon (three horizontal lines) and selecting “Library” followed by “History” reveals your browsing history. Here, you can explore different time ranges, search for specific pages, and delete items as needed. These variations stem from differences in interface design and the priorities of each browser’s user experience. While the core concept of accessing and managing history remains consistent, users may need to adapt to the unique options and interface of their chosen browser. Familiarity with these variations enables users to efficiently find and manage their browsing history regardless of the browser they use, ensuring a seamless online experience tailored to their preferences.


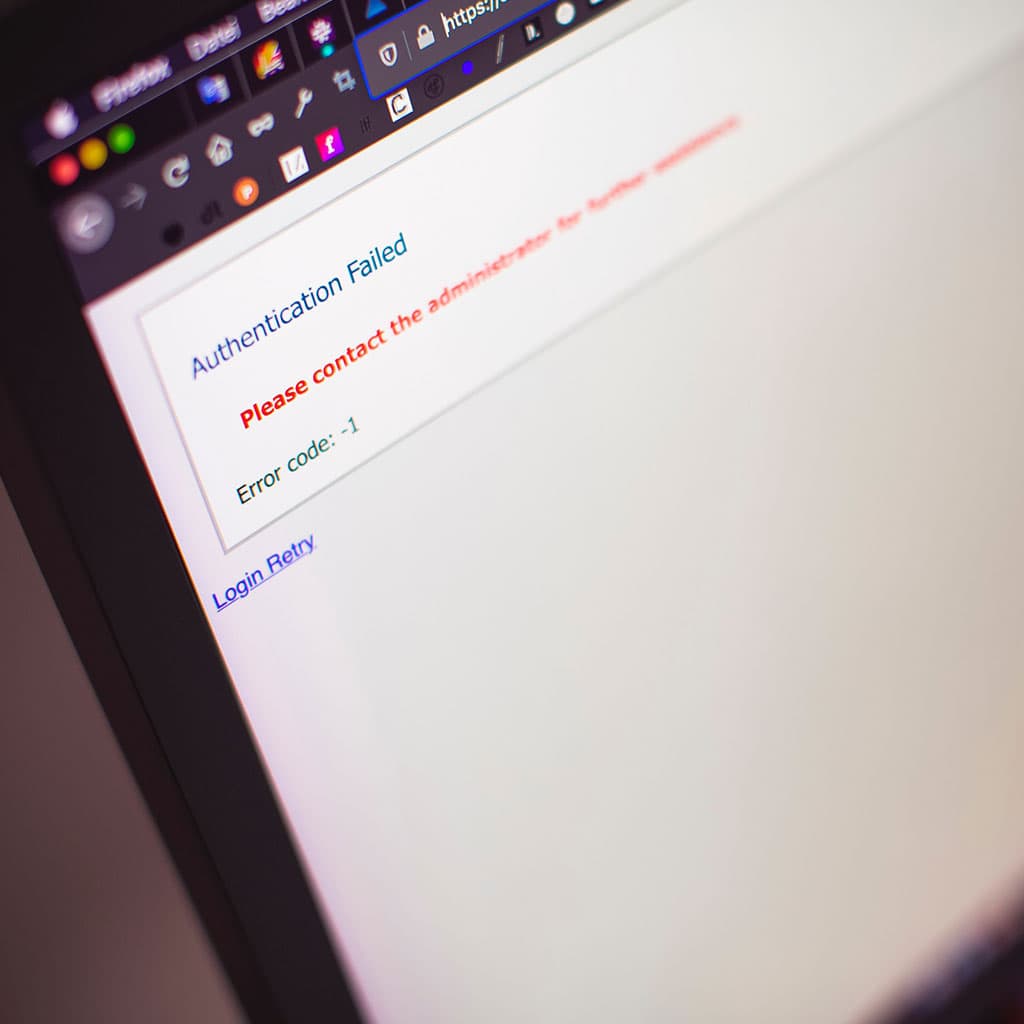


You must be logged in to post a comment.