How to factory reset MacBook Air 2015
How to factory reset MacBook Air 2015
Learn how to perform a thorough factory reset on your MacBook Air (2015) with this detailed guide. Explore the step-by-step process to revert your device to its original state, erasing data and settings for a fresh start.
MacBook air 2015
The MacBook Air 2015 is a laptop computer developed and produced by Apple. It is part of the MacBook Air series, known for its slim and lightweight design, making it highly portable and suitable for on-the-go use. Released in early 2015, this model retains many of the signature features that have made the MacBook Air line popular.
The MacBook Air 2015 features a 13.3-inch LED-backlit display with a resolution of 1440 x 900 pixels, providing clear visuals and a comfortable viewing experience. Powered by Intel processors, including dual-core Intel Core i5 and i7 options, the laptop delivers sufficient performance for everyday tasks like web browsing, email, document editing, and multimedia consumption. It’s equipped with a full-size keyboard, a large multi-touch trackpad, and a variety of connectivity options, including USB 3.0 ports, Thunderbolt 2 ports, and a 3.5mm headphone jack. Additionally, the MacBook Air 2015 boasts impressive battery life, allowing users to work or enjoy media for extended periods without needing to recharge. While it doesn’t feature the Retina display or the latest hardware advancements found in later MacBook models, the MacBook Air 2015 remains a reliable choice for users seeking a lightweight, portable, and capable laptop for everyday use.
Resetting a MacBook Air 2015 to factory settings
Performing a factory reset on your MacBook Air (2015) involves wiping all data, settings, and personal information from the device, essentially restoring it to its original state as if it were new. Here’s a detailed guide on how to accomplish this process:
Before You Begin:
- Backup Your Data: Factory resetting erases all data on your MacBook Air. Make sure to back up any important files, documents, photos, and other data to an external drive, iCloud, or another secure location.
Here are the steps to factory reset a MacBook Air (2015):
Shut Down Your MacBook Air:
- Click on the Apple logo in the top-left corner of the screen.
- Select “Shut Down” from the dropdown menu and confirm the action.
- Restart in Recovery Mode:
- Press the “Power” button to turn on your MacBook Air.
- To reset your device, hold down the “Command (⌘)” and “R” keys at the same time until the Apple logo or spinning globe appears.
Access macOS Utilities:
- Release the keys when you see the macOS Utilities window. This indicates that your MacBook Air has successfully booted into Recovery Mode.
- Erase the Hard Drive:
- Unlock the magical powers of Disk Utility in the enchanting realm of the macOS Utilities window by selecting it and clicking “Continue.”
- In Disk Utility, select your MacBook Air’s internal drive (usually named “Macintosh HD” or similar) from the left sidebar.
- Click the “Erase” button at the top of the window.
- If desired, you can select a different name for the drive, choose a format (typically “Mac OS Extended (Journaled)”), and then click on “Erase.”
- Exit Disk Utility:
- After the erasing process is complete, close Disk Utility by clicking the red “X” button in the top-left corner of the window.
- Reinstall macOS:
- In the macOS Utilities window, select “Reinstall macOS” and click “Continue.”
- Follow the on-screen instructions to reinstall macOS. This process will download and install the original version of macOS that came with your MacBook Air.
- Restore from Backup (Optional):
- Once the macOS reinstallation is finished, you will be given the choice to restore your data from a backup.
- If you have a recent backup, you can use Migration Assistant to transfer your data, settings, and apps back to your MacBook Air.
- Set Up Your MacBook Air:
- Once the restoration process is done, your MacBook Air will restart, and you’ll be guided through the initial setup process as if it were a brand new device.
By following these steps, you can successfully factory reset your MacBook Air (2015), erasing all existing data and settings to start anew. Keep in mind that this process is irreversible, so make sure you have backed up all important data before proceeding.
How do you create a backup of your data and settings to prevent data loss during the reset process?
Creating a backup of your data and settings is a crucial step before initiating a factory reset on your MacBook Air 2015. Backing up ensures that you can restore your important files, documents, and preferences after the reset is complete. Here’s how to create a backup:
Time Machine Backup:
The most reliable method to create a comprehensive backup is by using Time Machine, the built-in backup utility in macOS.
Connect an external hard drive with sufficient storage capacity to your MacBook Air.
If it’s your first time using the drive for Time Machine, your MacBook Air will prompt you to set it up as a backup destination. Follow the on-screen instructions.
If you’ve used the drive before, go to “System Preferences” > “Time Machine” and choose the external drive as your backup disk.
Time Machine will automatically back up your entire system, including files, applications, and settings, at regular intervals. Ensure the backup is up to date before proceeding with the factory reset.
Other Backup Methods:
If you prefer a more selective backup or need to store data in different ways, you can manually copy files to an external drive or cloud storage services like iCloud, Dropbox, Google Drive, or OneDrive.
Copy important documents, photos, videos, and any other files you want to keep from your MacBook Air to the external drive or cloud storage.
Make sure to back up important settings, such as email accounts, browser bookmarks, and application preferences, as these might not be included in a file-based backup alone.
By creating a backup using Time Machine or other methods, you ensure that your valuable data and settings are preserved. This allows you to confidently proceed with the factory reset, knowing that you can easily restore your MacBook Air to its previous state or selectively retrieve specific files and preferences after the reset process is complete.
What is the purpose of the macOS Utilities window that appears in Recovery Mode?
The macOS Utilities window that appears in Recovery Mode serves as a specialized environment designed to provide essential tools and options for troubleshooting, system recovery, and maintenance of your MacBook Air’s operating system. This mode is particularly useful when your macOS installation encounters issues or when you need to perform tasks like factory resetting, reinstalling macOS, restoring from a backup, or repairing disk errors. The macOS Utilities window ensures that you can access critical functionalities even when your operating system might not be functioning properly.
Within the macOS Utilities window, you’ll find several key options:
- Restore from Time Machine Backup: This option allows you to recover your system and files from a Time Machine backup, effectively restoring your MacBook Air to a previous state.
- Reinstall macOS: If your operating system is corrupted or malfunctioning, this option lets you download and reinstall the original macOS version that came with your MacBook Air. It reinstalls a fresh copy of macOS while preserving your user data.
- Disk Utility: Disk Utility is a versatile tool for managing and troubleshooting storage devices. You can use it to erase and format disks, repair disk errors, and create partitions.
- Firmware Password Utility: This utility lets you set a firmware password for an added layer of security, preventing unauthorized users from accessing certain system functions without the password.
- Network Utility: If you need network access to perform tasks like reinstalling macOS, this utility helps you configure network settings and troubleshoot network-related issues.
- Terminal: The Terminal provides a command-line interface for advanced users to perform various tasks, including disk repairs, file operations, and more.
The macOS Utilities window is a powerful toolkit that empowers users to diagnose and address a wide range of system-related challenges, making Recovery Mode an indispensable feature for maintaining and restoring the functionality of your MacBook Air.
What’s next after macOS reinstallation to set up MacBook Air as new?
After completing the macOS reinstallation on your MacBook Air, you’ll proceed with setting up the device as if it were new. Here’s a step-by-step guide that includes the specified keywords:
- Access macOS Recovery:
- Start by shutting down your MacBook Air and then powering it on.
- Experience the magic by pressing and holding the power button until the enchanting Apple logo appears before your eyes!
- Once the MacBook Air starts up, press and hold “Command (⌘)” and “R” keys simultaneously until the macOS Recovery screen appears. This is where you can initiate the setup process.
- Choose Language and Wi-Fi:
- In macOS Recovery, select your preferred language and region. Connect to a Wi-Fi network using the Wi-Fi menu in the top-right corner of the screen, enabling internet access for the setup process.
- Use Setup Assistant:
- The Setup Assistant is designed to help you complete the initial setup process.
- This includes signing in with your Apple ID or creating a new one, which enables you to access the App Store, iCloud, and other Apple services. If desired, you can skip this step and set up later from the System Preferences or App Store.
- Transfer User Settings (Optional):
- If you had a Time Machine backup or previously used Migration Assistant, you might have the option to transfer user settings, files, and applications from another Mac or backup. Choose whether to transfer information or set up as a new Mac.
- Configure Privacy and Analytics:
- Customize privacy settings and decide whether to share analytics and diagnostics data with Apple to improve products and services.
- Set Up User Account:
- Create a new user account by entering your name and a password. This will be your primary account for using the MacBook Air.
- Personalize Preferences:
- Customize preferences such as appearance, whether your MacBook Air should automatically adjust to ambient light, and other options from the setup menu.
- Explore macOS:
- Once the setup is complete, you’ll be directed to the macOS desktop. You can explore the menu bar, access applications, and begin using your MacBook Air. If you encounter any difficulties during this process, you can always reach out to Apple Support for assistance.
By following these steps and utilizing the Setup Assistant, you can efficiently configure your MacBook Air, ensuring it’s set up as a new device with your preferred user settings and preferences.


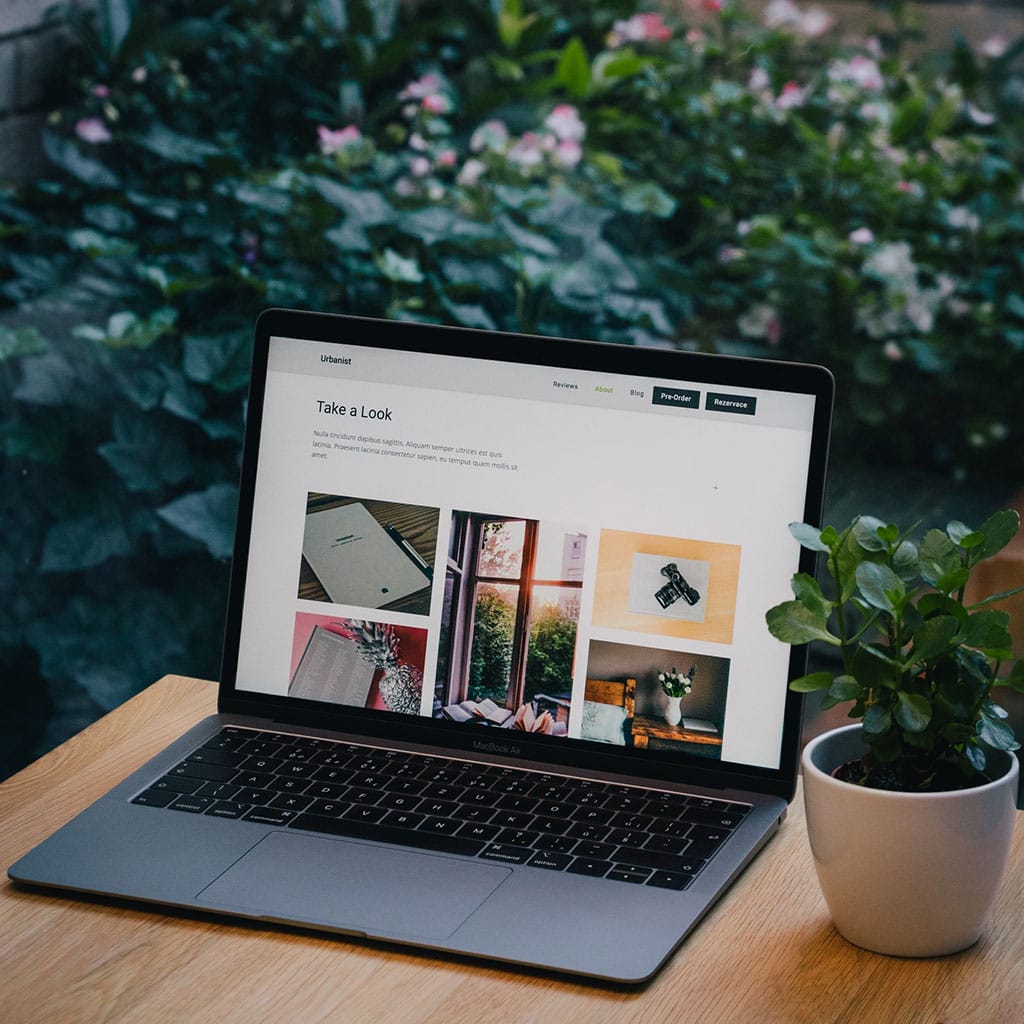


You must be logged in to post a comment.