How to Delete on MacBook
How to Delete on MacBook
Mastering Deletion on Your MacBook: Learn how to effectively delete files, folders, and applications from your Mac to free up space and keep your system organized.
Here are the instructions for deleting files on a MacBook
Deleting files, folders, and applications on your MacBook is a fundamental task to manage storage space and keep your system organized. Here’s a comprehensive guide on how to delete various items from your MacBook:
1. Deleting Files and Folders:
- Find the file or folder you wish to remove.
- Right-click (or two-finger tap) on the item and select “Move to Trash” from the context menu. Alternatively, drag the item to the Trash icon in the Dock.
2. Emptying the Trash:
- After moving items to the Trash, right-click on the Trash icon in the Dock.
- Choose “Empty Trash” to permanently delete the items. Be sure you won’t need these items anymore, as emptied Trash cannot be undone.
3. Deleting Applications:
- Open the “Applications” folder from the Dock or Finder.
- Locate the application you want to delete.
- Right-click on the application and select “Move to Trash.” Alternatively, drag the application to the Trash.
4. Uninstalling Applications:
- Some applications come with uninstallers. Check the application’s website or documentation for instructions on how to uninstall it properly.
5. Managing Downloads:
- Regularly clean up your Downloads folder by deleting files you no longer need.
6. Using the Terminal (Advanced):
- For more control, you can use the Terminal to delete files and folders. Be cautious as incorrect commands can lead to data loss.
7. Deleting Browsing History and Cookies:
- In web browsers like Safari, Chrome, Firefox, etc., you can clear browsing history and cookies from the settings to free up space and enhance privacy.
8. External Storage:
- If you’re deleting files to free up space, consider transferring important files to an external hard drive or cloud storage before deleting them.
9. iCloud Storage:
- If you use iCloud, consider optimizing your storage by enabling “Optimize Mac Storage” in iCloud settings. This stores less-used files in iCloud, freeing up local space.
10. Secure Empty Trash (Optional):
- If you want to securely delete sensitive files, use “Secure Empty Trash.” Right-click on the Trash icon while holding the Command key, then select “Secure Empty Trash.”
Remember that deleted items are initially moved to the Trash and occupy space until you empty the Trash. Always review the contents of the Trash before emptying it to avoid accidental deletion of important files. Additionally, consider creating backups regularly to ensure you don’t lose critical data during the deletion process.
Is it possible to purchase Mac keyboards that have a delete button?
When it comes to Mac keyboards, there is an option to get one with a dedicated delete button.
If you are using an iMac or searching for an external keyboard for your MacBook or MacBook Pro, there are many keyboards available that include both the Delete and backspace keys.
My current top recommended keyboard would be the Vissles V84 mechanical keyboard, a compact but powerful wireless keyboard with a great typing action – and it also has its Delete button located in the top-right corner of the frame too.
Alternatively, opt for a more well-known brand such as Logitech. Both the MX Mechanical and MX Keys models feature dedicated Delete keys in their key layouts – just like those same keyboards are preferred on Windows systems due to their precision when navigating quickly through documents, they’re just as handy and responsive when being used on Macs too. The same set of features and benefits apply no matter what platform you run on – so everyone from office workers to gamers should be able to find something that suits their style when looking for an external Mac keyboard with Delete button!
Unlocking the Secrets: Say Goodbye to Hidden Files on Your Mac!
Deleting hidden files on a Mac can be a tricky task. These files are invisible or buried in the depths of your Mac’s file structure, and they can take up space or cause performance problems. To locate hidden files on your Mac, open the Finder window and click your computer’s hard drive (under Locations). Next, select your older Macintosh HD folder. Once you’re in this folder, press and hold CMD + Shift + Period (.) ( ⌘ + ⇧ + . ). This will display all invisible folders and files from that location. You may also find hidden cache files such as audio or movie remnants stored from other online resources.
When you locate the unwanted files, you can delete them by selecting them and dragging them to the Trash Bin. Be very careful when deleting any visible or hidden app leftovers though, as removing system files could destabilize your operating system if not done correctly. It is best to consult with an expert before deleting any such items in case of unintended consequences for your computer’s performance or corruption of data due to incorrect deletion of those items.


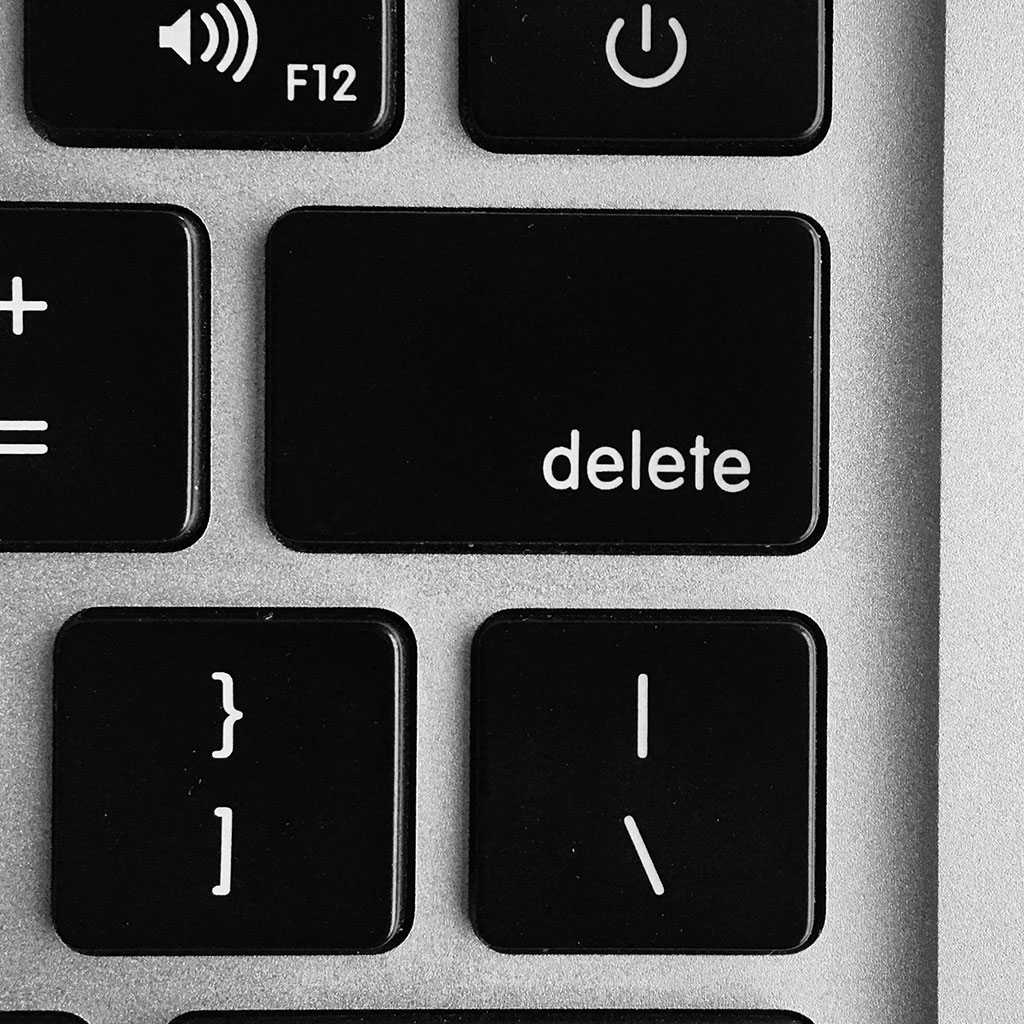


You must be logged in to post a comment.