How to create a folder on iPad
How to create a folder on iPad
Streamline your iPad experience by learning how to create folders effortlessly. This guide will walk you through the simple steps to organize your apps and files, making navigation a breeze on your iPad.
Unleash your organizational genius on your iPad by mastering the art of creating folders!
Creating a folder on your iPad is a straightforward process. Here are the steps to follow:
- Unlock Your iPad and Navigate to the Home Screen:
- Press the Home button or swipe up from the bottom of the screen (on iPads without a Home button) to access the Home screen.
- Choose the Apps You Want to Include:
- Decide which apps you want to group together in the folder. This could be apps with a similar function or purpose, such as productivity apps, games, or social media apps.
- Tap and Hold an App Icon:
- Press and hold any app icon on the Home screen until it starts to jiggle. This indicates that you’re in edit mode.
- Drag and Drop an App onto Another:
- While the apps are jiggling, drag one app icon onto another app icon that you want to include in the same folder. This action will create a folder.
- Name Your Folder:
- The iPad will automatically suggest a name based on the category of the apps you’ve chosen. You can either accept this suggestion or tap the name field to enter a custom name using the keyboard.
- Customize and Add More Apps (Optional):
- Once the folder is created, you can continue to customize it. Tap and hold an app within the folder to rearrange their positions. You can also drag more apps into the folder by pressing and holding them and then dragging them onto the folder icon.
- Exit Edit Mode:
- When you’re done organizing your apps into folders, press the Home button (or swipe down on the Home indicator bar, if your iPad doesn’t have a physical Home button) to exit edit mode.
Now, you’ll see the folder on your Home screen, containing the selected apps. Tapping on the folder will open it, allowing you to access and use the apps within.
Creating folders on your iPad is an excellent way to keep your apps organized and easily accessible, particularly if you have a large number of applications installed. It helps you declutter your Home screen and streamline your workflow.
How do I determine which apps should be grouped together in a folder for better organization?
Determining which apps to group together in a folder for optimal organization largely depends on your usage patterns and preferences. Start by considering the apps you frequently use together or those that serve similar purposes. For instance, if you often work with productivity apps like Pages, Numbers, and Keynote, grouping them in a folder labeled ‘Productivity’ can help streamline your workflow. Additionally, consider apps that fall under a specific category, such as social media platforms like Facebook, Twitter, and Instagram, which can be placed in a ‘Social Media’ folder. This way, you can access them efficiently without cluttering your Home screen. If you use iCloud services extensively, you may also want to create a custom folder within the Files app to house documents and files stored in your iCloud Drive. This ensures easy access to all your important files in one centralized location.
When deciding on which apps to group together, take into account the color of the app icons as well. This visual cue can aid in quickly identifying and accessing the folder you need. For instance, if you have a series of photo editing apps with distinctive, colorful icons, consolidating them into a ‘Photo Editing’ folder can make them readily recognizable. Moreover, consider creating destination folders for specific tasks or projects. For example, if you’re working on a creative project, you can gather relevant apps like Adobe Creative Cloud, Procreate, and Canva into a custom folder labeled ‘Creative Project’. This way, you’ll have all the tools you need at your fingertips, allowing for a seamless and organized creative process. By thoughtfully considering your usage habits and the nature of the apps, you can tailor your folder organization to suit your specific needs and enhance your overall iPad experience.
What do I need to do to save the changes and exit the editing mode on my iPad?
To save the changes and exit the editing mode on your iPad, follow these steps. First, ensure you have organized your apps into folders on the Home screen. If you’ve created custom folders within the Files app, perhaps in iCloud Drive, ensure they’re arranged to your liking. Next, if you’ve utilized the screen keyboard for any naming or labeling purposes, make sure those adjustments are completed. This step is crucial for a seamless organization process, ensuring that all your folders are appropriately named and categorized.
Now, as you finalize your organization, consider how the iCloud service factors into the equation. If you’re managing files or documents, especially within iCloud Drive or the Files app, ensure they’re sorted into their respective folders. This ensures that your documents are stored neatly and are easily accessible when you need them. Additionally, take a moment to review the color coding of your folders. If you’ve assigned specific colors to differentiate between folders, double-check that they align with your preferences. This visual distinction can significantly aid in quickly locating and using the folders you’ve created. Lastly, if you have any custom or destination folders for specialized tasks or projects, ensure they are properly set up and categorized for easy access. Once you’ve confirmed all these aspects, you can confidently save the changes and exit the editing mode on your iPad, knowing that your digital space is now efficiently organized to suit your needs.


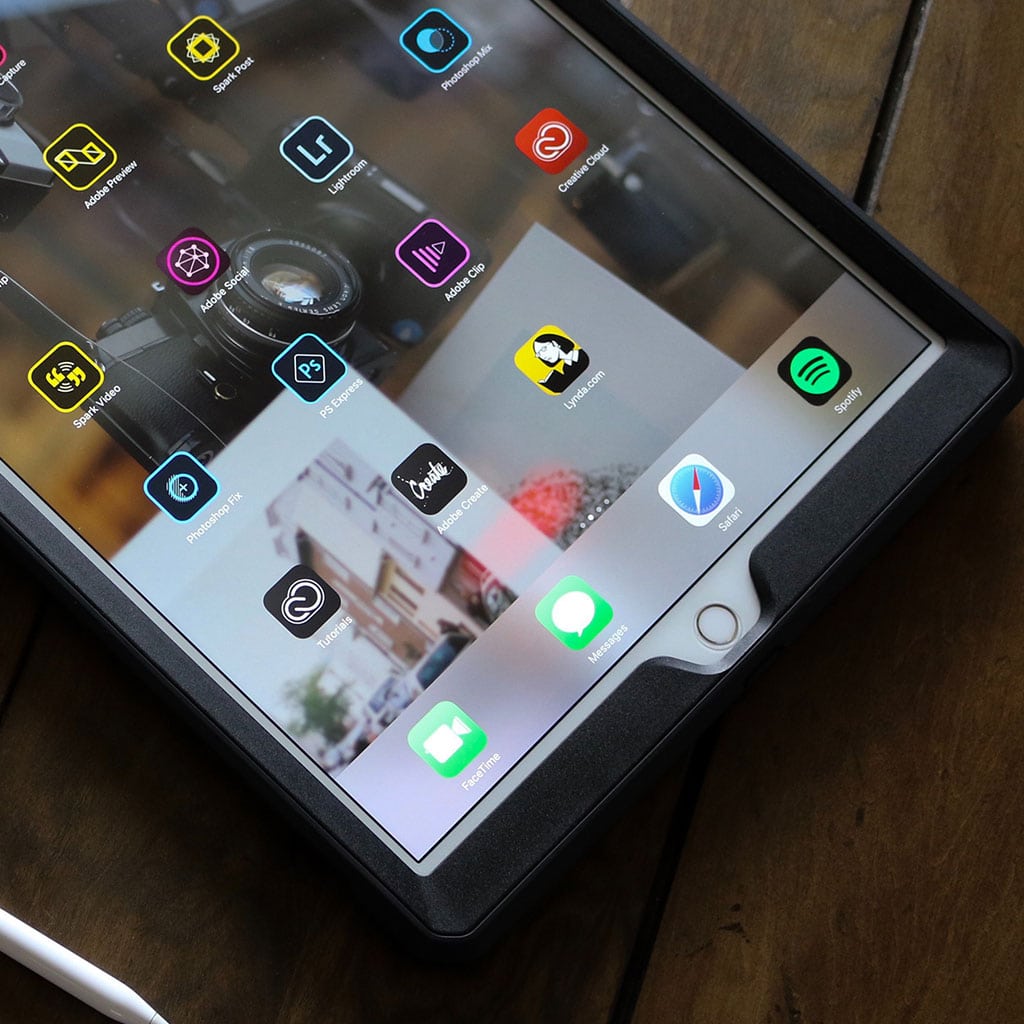


You must be logged in to post a comment.