How to change MacBook timeout
How to change MacBook timeout
Managing the screen timeout settings on your MacBook is a valuable way to optimize power usage and privacy. This guide will walk you through the simple steps to customize the timeout duration to best suit your preferences and needs.
How to adjust the timeout settings on a MacBook
Adjusting the screen timeout, also known as the display sleep time, on your MacBook is a simple process. This setting controls how long the display remains active before it goes to sleep, conserving power and ensuring privacy. Here’s a detailed guide on how to change the timeout settings:
- Access System Preferences:
- Click on the Apple menu in the top-left corner of your screen and select “System Preferences” from the dropdown menu.
- Open Energy Saver Preferences:
- Within System Preferences, locate and click on “Energy Saver.”
- Adjust Display Sleep Time:
- In the Energy Saver preferences, you’ll see a slider labeled “Turn display off after.” This slider allows you to set the amount of idle time before the display goes to sleep. Move the slider left or right to adjust the duration according to your preference.
- Prevent Computer from Sleeping Automatically:
- If you want to prevent your MacBook from going to sleep entirely, uncheck the box that says “Put hard disks to sleep when possible” and “Wake for network access.”
- Fine-tune Battery Settings (Optional):
- If you’re using a MacBook on battery power, you can also set different timeout durations for when the laptop is running on battery. Click the “Battery” tab at the top of the Energy Saver preferences window and adjust the “Turn display off after” slider to your desired duration.
- Apply Changes:
- Once you’ve set the display sleep time to your liking, close the Energy Saver preferences window. Your MacBook will now adhere to the new timeout settings.
By following these steps, you can easily customize the screen timeout duration on your MacBook to suit your preferences and power management needs. This adjustment is especially useful if you want to conserve battery life or maintain privacy by having the screen go to sleep after a specific period of inactivity.
Is there an option to prevent the MacBook from going to sleep automatically?
Yes, on a MacBook, there is an option to prevent the system from going to sleep automatically. This can be particularly useful in scenarios where you want the display to remain active for an extended period, such as during presentations, lengthy tasks, or when you’re using the MacBook as a reference while working on another device. In the Energy Saver preferences within System Preferences, users can find a checkbox labeled “Prevent computer from sleeping automatically when the display is off.” By checking this box, users effectively disable the automatic sleep mode, ensuring that the MacBook stays awake even if the display is turned off. It’s important to note that while this setting keeps the system awake, it may still allow the display to enter a low-power mode, reducing energy consumption while maintaining operational continuity.
However, it’s crucial to exercise caution when using this feature, especially on battery power. Disabling automatic sleep can lead to higher energy consumption, potentially draining the battery at a faster rate. Therefore, it’s recommended to utilize this option judiciously and be mindful of the power source. For prolonged use without an external power supply, it’s advisable to monitor battery levels to prevent unintended shutdowns due to depleted power.
What effect does adjusting the screen timeout have on power usage and battery life?
Adjusting the screen timeout on a MacBook has a direct impact on power usage and battery life. When you set a shorter timeout duration, it means the display will go to sleep more quickly after a period of inactivity. This helps conserve power, as the screen is one of the most power-hungry components of a laptop. By reducing the time before the display goes to sleep, you can extend the battery life, especially when using the MacBook on battery power. This is particularly beneficial in situations where you’re working remotely or in environments where access to power outlets may be limited.
Conversely, if you set a longer screen timeout, it means the display will remain active for a longer period of inactivity. While this may be more convenient for tasks that require constant visual reference, it can lead to higher power consumption. The longer the screen stays on, the more power it consumes, potentially reducing the overall battery life. Therefore, it’s important to strike a balance between usability and power conservation. Users should consider their specific usage patterns and adjust the screen timeout accordingly to optimize battery life based on their individual needs.


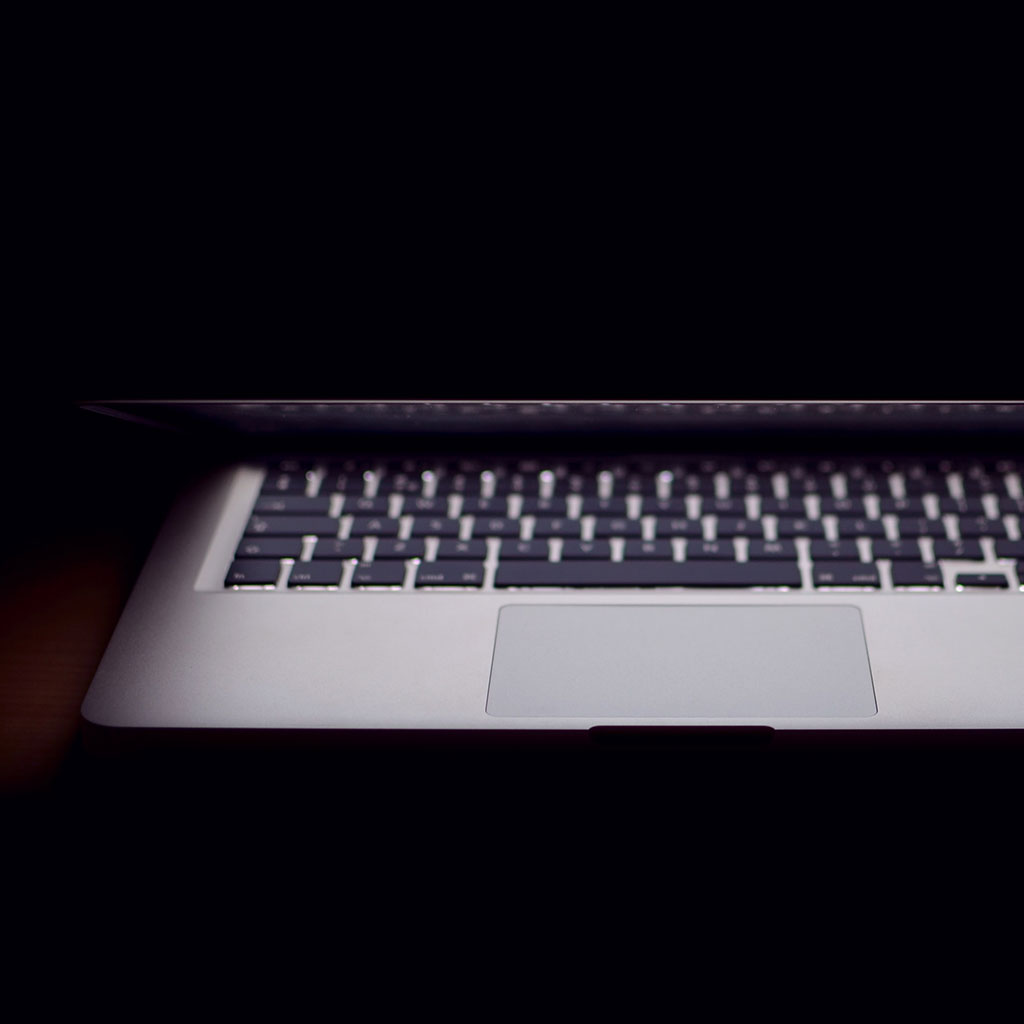


You must be logged in to post a comment.