How to change Default Browser on MacBook
How to change Default Browser on MacBook
Learn how to switch your default browser on your MacBook to enhance your browsing experience. This guide provides step-by-step instructions to help you set your preferred browser as the default option for opening links and web content.
What’s a default browser?
Your default browser is the go-to application for viewing webpages that you select from other programs, including Search Engines, File Explorers, and Instant Messengers. It is also known as the program which launches whenever you try to access a URL. In MacOS for instance, when you utilize the ‘Spotlight’ feature or search bar and click on an internet result, your unique predetermined browser will open up. Not all users are obligated to use this primary browser since changing your default browser does not restrict URLs from being seen in different browsers such as Chrome or another web explorer. What people are allowed to do is copy and paste links between them without having to deal with unwanted windows popping up either way. Despite all of this openness many users still choose to stick with their preexisting defaultbrowser due to its ease of use and compatibility with various applications over multiple systems .
Discover the magic of transforming your default browser on your MacBook!
Certainly, here’s a detailed guide on how to change the default browser on your MacBook:
- Open System Preferences:
- Discover the hidden wonders of your Mac by embarking on a journey to the mystical Apple menu and unveiling the enchanting realm of “System Preferences.”
- Choose General Preferences:
- In the System Preferences window, locate and click on the “General” icon.
Pick a browser:
- In the General preferences, there is a section labeled “Default web browser.” Please click on the dropdown menu next to it.
Choose Your Preferred Browser:
- A dropdown menu will display a list of installed web browsers.
- Select your default browser.
Confirmation Prompt:
- After selecting your preferred browser, a confirmation prompt might appear asking if you want to change the default browser. Click “Change All” to set the selected browser as the default for all web-related tasks.
- Test the Change:
- Open a link from any application (such as an email or a document). The link should now open in your newly set default browser.
- Customize Browser Preferences (Optional):
- Launch your newly set default browser. Most browsers will prompt you to set them as the default when opened for the first time after the change. You can also customize browser preferences like search engines, extensions, and more.
- Revert to Previous Default (Optional):
- If you ever wish to change your default browser back to what it was previously, repeat the steps above and select a different browser from the dropdown menu.
Changing the default browser on your MacBook allows you to seamlessly use your preferred web browsing application for all online activities. This customization can enhance your overall browsing experience and streamline your workflow.
What customization options can browsers offer to improve browsing?
Web browsers offer a range of customization options to enhance your browsing experience, tailoring the browser interface, features, and functionality to your preferences. Some of the common customization options include:
Themes and Appearance:
Browsers often allow you to choose from a variety of themes or skins that alter the overall look of the browser. These themes can range from light to dark modes, vivid colors, and minimalist designs. Additionally, you can often customize the toolbar layout, button styles, and fonts to create a personalized interface.
Extensions and Add-ons:
Browsers provide an ecosystem of extensions or add-ons that enhance functionality. These range from ad blockers, password managers, and language translators to productivity tools, tab organizers, and social media integrations. Users can choose extensions that suit their specific needs and preferences to customize the browser’s capabilities.
Homepage and New Tab Settings:
Users can set a custom homepage or new tab page that displays a personalized dashboard with frequently visited websites, bookmarks, news feeds, or widgets. This allows quick access to preferred content as soon as the browser is launched.
Search Engine Selection:
Browsers often allow you to choose your preferred search engine for the browser’s search bar. This way, users can use the search engine they find most efficient or relevant for their needs.
Privacy and Security Settings:
Browsers increasingly offer privacy and security settings to customize how data is collected, tracked, and shared. Users can control cookie management, block third-party trackers, enable private browsing modes, and manage site permissions to ensure a more secure online experience.
Tab Management:
Some browsers provide advanced tab management features, such as grouping tabs, pinning frequently used websites, and suspending inactive tabs to improve performance and organization.
Gesture Controls and Shortcuts:
Browsers often support gesture controls for touchpad or trackpad users, allowing them to navigate or perform actions with specific gestures. Additionally, keyboard shortcuts can be customized for quick access to various functions.
Sync and Cloud Integration:
Many browsers offer synchronization across devices, allowing you to access bookmarks, history, and other preferences on multiple devices seamlessly. This ensures a consistent browsing experience regardless of the device you’re using.
These customization options empower users to mold their browsing experience according to their preferences, whether it’s enhancing productivity, prioritizing security, or simply creating a visually appealing interface.
Switch to Chrome and experience the ultimate browsing experience on your Mac!
Google Chrome is a widely used web browser that is known for its convenient feature of easily switching between Google apps and user profiles. It is also easy to set up on your Mac computer; as long as you have the browser downloaded on your device, making it the default browser will be a breeze.
To start setting up Google Chrome as your go-to internet program, first open Google Chrome web browser on your Mac system. Then, go to the Menu Bar of Chrome and click the Preferences option. This will lead you to a page which contains all of Google Chrome’s settings. Go down until you reach the ‘Default Browser’ section, then click on Make Default to make Google Chrome the new primary choice for browsing. Following these steps should successfully set up Google Chrome as your main browser on your Mac computer – from here onwards, it will open whenever a website is clicked from another program, such as an email or an installation wizard.
Set Mozilla Firefox as the Default Browser
Making Mozilla Firefox your default browser is a great way to ensure that your online experience is secure and enjoyable. Firefox is a powerful web browser that offers an array of features to help you get the most out of your browsing time. With Firefox, you’re able to secure and customize your web browsing with ease, as well as access a variety of extensions and add-ons. You can also sync the data from multiple devices so you can access all of your bookmarks, settings, and open tabs across multiple computers or phones.
Setting Mozilla Firefox as the default browser doesn’t require any complicated steps – it’s easy to do within the browser itself. To make this change, open up Firefox’ settings menu by clicking on the ‘hamburger’ icon in the top right corner. From there, select General from the left side column and then choose Make Default under Use Firefox at the bottom. This setting change will automatically configure Firefox as your web browser of choice for all links on your operating system including emails, browsers, music players, office suites etcetera. Making Mozilla Firefox your default browser will save you time when going online and help keep you safe while browsing the web!


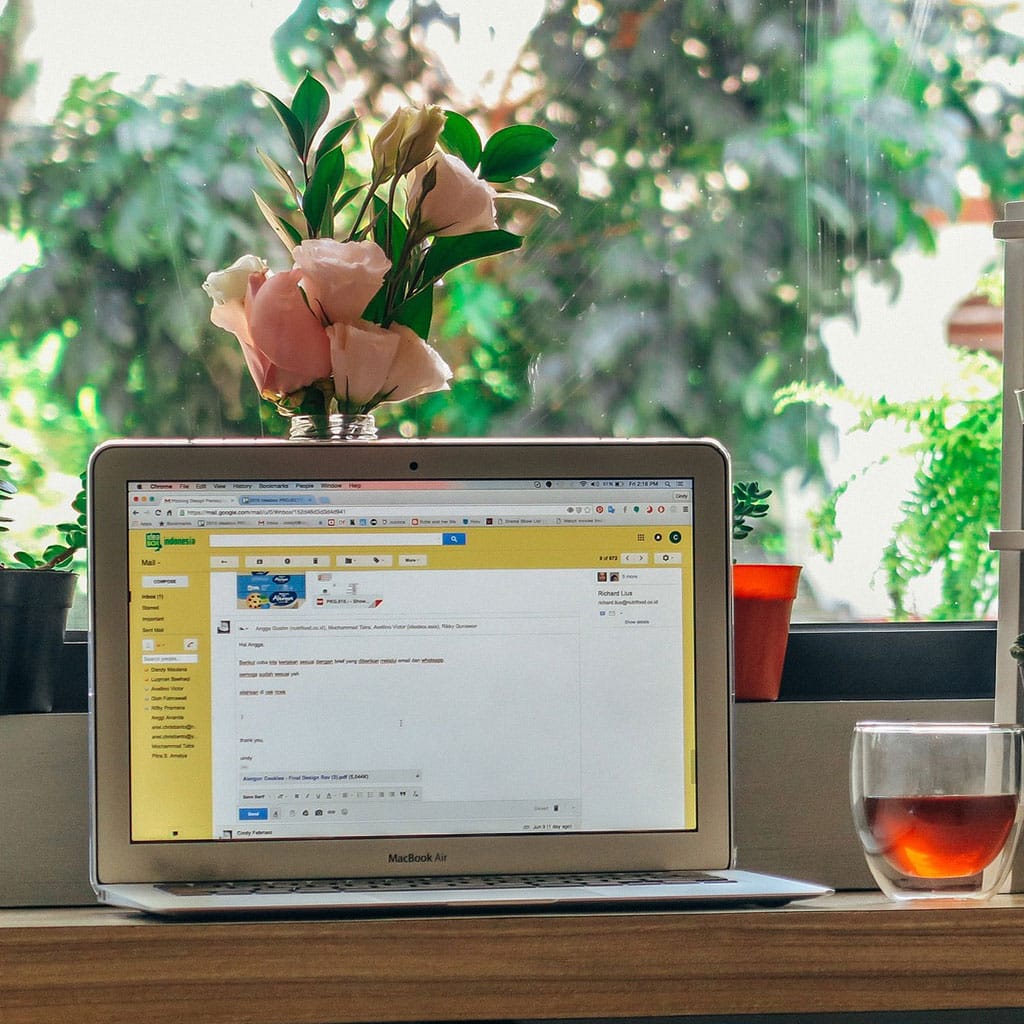


You must be logged in to post a comment.