How to backup iPhone to MacBook
How to backup iPhone to MacBook
Backing up your iPhone to your MacBook is essential to safeguard your data and settings. This article provides a simple guide on how to create a backup for your iPhone using your MacBook.
Discover the ultimate guide to effortlessly backing up your iPhone to your trusty MacBook!
Creating a backup of your iPhone on your MacBook ensures that your important data and settings are preserved in case of accidental data loss, device damage, or when upgrading to a new iPhone. Here’s a comprehensive guide on how to back up your iPhone to your MacBook:
Using iTunes (macOS Catalina and earlier):
- Connect Your iPhone: Use a USB cable to connect your iPhone to your MacBook. If prompted, unlock your iPhone and trust the computer.
- Open iTunes: Launch iTunes on your MacBook. If iTunes doesn’t open automatically, you can open it manually.
- Select Your iPhone: In iTunes, locate your iPhone icon near the upper-left corner of the window and click on it. This opens the Summary page.
- Choose Backup Method:
- Back Up Now: Under the “Manually Back Up and Restore” section, click the “Back Up Now” button. This will initiate an immediate backup of your iPhone’s data to your MacBook.
- Encrypt Backup (Optional): If you want to include sensitive information like passwords and Health data in your backup, you can choose to encrypt the backup. Check the “Encrypt iPhone backup” option and set a password.
- Wait for Backup to Complete: The backup process may take a few minutes to complete, depending on the amount of data on your iPhone.
- Verify Backup: Once the backup is finished, you can see the “Latest Backup” date and time under the “Backups” section on the Summary page.
Using Finder (macOS Catalina and later):
- Connect Your iPhone: Connect your iPhone to your MacBook using a USB cable.
- Open Finder: If you’re using macOS Catalina or later, iTunes has been replaced with Finder for device management. Open Finder from your Dock, Applications folder, or by clicking the Finder icon in the desktop toolbar.
- Select Your iPhone: In Finder, your connected iPhone should appear in the sidebar under “Locations.” Click on your iPhone to view its details.
- Choose Backup Method:
- Back Up Now: In the General tab, click the “Back Up Now” button. This starts the backup process.
- Encrypt Backup (Optional): To include sensitive data, select the option to “Encrypt local backup” and set a password.
- Wait for Backup to Complete: The backup process will commence, and you can monitor the progress in the Finder window.
- Verify Backup: After the backup is finished, you can find the “Latest Backup” information under the General tab.
Using iCloud:
- Enable iCloud Backup: On your iPhone, go to “Settings” > [your name] > “iCloud” > “iCloud Backup.” Turn on “iCloud Backup” if it’s not already enabled.
- Connect to Wi-Fi: Ensure your iPhone is connected to a Wi-Fi network.
- Back Up Now: Tap “Back Up Now” to initiate an immediate iCloud backup.
- Wait for Backup: The backup process will take some time, depending on your data and Wi-Fi speed.
- Verify Backup: You can check the status and time of your last iCloud backup on the same “iCloud Backup” page.
By following these steps, you can successfully create a backup of your iPhone’s data, settings, and content on your MacBook using either iTunes (macOS Catalina and earlier) or Finder (macOS Catalina and later), or through iCloud. Regularly backing up your iPhone ensures that your data remains secure and recoverable, giving you peace of mind in case of unexpected events.
What factors can affect the speed and duration of the iCloud backup?
The speed and duration of an iCloud backup can be influenced by various factors that impact the data transfer process between your iPhone and Apple’s cloud servers. These factors can contribute to variations in backup times:
Data Amount and Types: The size and types of data being backed up significantly affect the backup speed. Large quantities of photos, videos, and apps, especially those with extensive documents and data, can increase backup duration. Additionally, data like emails, messages, and app settings contribute to the overall backup size.
Internet Connection: The speed and stability of your internet connection play a crucial role. A fast and reliable Wi-Fi connection ensures quicker backups compared to slower or unstable networks. If your Wi-Fi connection experiences interruptions or slowdowns, it can extend the backup time.
Network Traffic: iCloud servers handle a substantial amount of data from users around the world. Backup speed can be influenced by server load and network congestion, particularly during peak usage times when many users are performing backups simultaneously.
Device Performance: Older devices with slower processors or limited memory might take longer to process and upload data for the backup. Newer devices with more powerful hardware generally complete backups more swiftly.
Backup Frequency: Frequent backups can result in shorter durations as smaller increments of data need to be transferred. However, if you haven’t backed up for a while, the initial backup might take longer due to the accumulation of data.
App and System Updates: If apps or the iOS itself have updates available, these updates might be included in the backup process, leading to longer backup times.
Encryption: Encrypting your backup for added security can slightly increase the backup time since encryption requires additional processing.
Location and Server Proximity: Your geographic location can impact the proximity to iCloud servers. Users closer to data centers might experience faster backups compared to those farther away.
iCloud Storage Plan: The amount of storage available in your iCloud plan also affects backup speed. If you’re approaching your storage limit, backups might take longer due to the need to manage existing data.
To optimize the speed and duration of your iCloud backup, it’s recommended to ensure a stable and fast Wi-Fi connection, manage your data efficiently, keep your device updated, and consider performing backups during off-peak hours to avoid server congestion.
What actions should you take if your MacBook doesn’t recognize the connected iPhone?
If your MacBook doesn’t recognize the connected iPhone, there are several troubleshooting steps you can take to address the issue and establish a successful connection:
- Check Physical Connections:
- Ensure that the USB or Lightning cable is securely connected to both your MacBook and your iPhone.
- Try using a different USB port on your MacBook in case the current port is malfunctioning.
- Inspect the cable for any signs of damage, such as fraying or bent connectors. If the cable is damaged, replace it with a new one.
- Restart Your MacBook and iPhone:
- Restart both your MacBook and your iPhone. Sometimes, a simple restart can resolve temporary glitches that may be causing the connection issue.
- Update macOS and iTunes/Finder:
- Make sure your MacBook is running the latest version of macOS or the latest version of Finder (if using macOS Catalina or later).
- Keeping your software up to date ensures compatibility with the latest devices and fixes any known bugs.
- Trust the Computer:
- When connecting your iPhone to a new MacBook, a prompt might appear on your iPhone asking if you trust the connected computer. Make sure to tap “Trust” to establish the connection.
- Try a Different Cable and Port:
- If possible, try using a different USB or Lightning cable to rule out cable-related issues.
- Use a different USB port on your MacBook to see if the original port is causing the problem.
- Test on Another Computer:
- If available, connect your iPhone to another computer to see if it’s recognized. This helps determine if the issue is with your MacBook or the iPhone.
- Check for Third-Party Software Conflicts:
- Some third-party software or security tools might interfere with device recognition. Temporarily disable or uninstall such software and check if the issue persists.
- Reset Location and Privacy Settings (MacOS Catalina and later):
- On your iPhone, go to “Settings” > [your name] > “Find My” > “Find My iPhone.” Turn off “Find My iPhone.”
- On your MacBook, open System Preferences > “Security & Privacy” > “Privacy” > “Location Services.” Uncheck “Location Services” and then restart both devices.
- Contact Apple Support:
- If none of the above steps resolve the issue, it’s advisable to contact Apple Support or visit an Apple Authorized Service Provider for further assistance.
By systematically troubleshooting the connection issue, you can identify the root cause and take the necessary actions to ensure that your MacBook recognizes your connected iPhone.


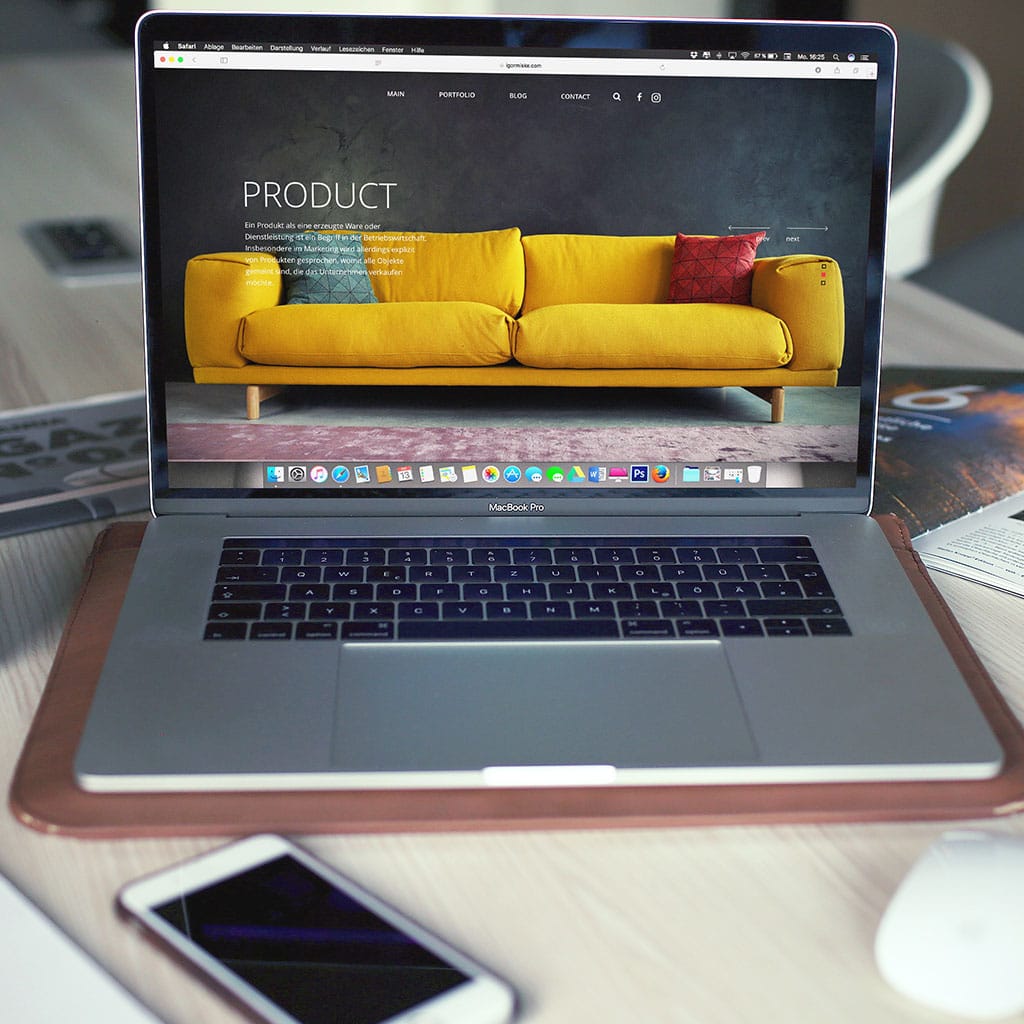


You must be logged in to post a comment.