How to AirPlay iPhone to MacBook
How to AirPlay iPhone to MacBook
Seamless Screen Sharing: Learn How to AirPlay Your iPhone Display to a MacBook. Discover step-by-step instructions for wirelessly mirroring your iPhone’s screen on a MacBook using Apple’s AirPlay feature.
What is AirPlay and how does it function?
AirPlay is an Apple technology that enables wireless streaming and screen mirroring between compatible devices, such as iPhones, iPads, MacBooks, Apple TVs, and HomePods. It empowers users to seamlessly share audio, video, and screen content across different devices within the same network. AirPlay works by establishing a direct connection between the sender (the device sharing content) and the receiver (the device displaying or playing the content), creating a streamlined and convenient media-sharing experience.
When it comes to audio and video streaming, AirPlay allows you to send content from your device, like an iPhone or MacBook, to an AirPlay-enabled device such as an Apple TV or a HomePod. This enables you to enjoy your music, videos, podcasts, or streaming services on a larger screen or more powerful speakers. Additionally, AirPlay supports multi-room audio, allowing you to play the same audio on multiple AirPlay-enabled devices simultaneously.
For screen mirroring, AirPlay enables you to project the entire screen of your iOS device (iPhone or iPad) or a specific app’s content to an AirPlay-compatible display like an Apple TV or a Mac. This is especially useful for presentations, demonstrations, and sharing visual content with a larger audience. In the case of MacBooks, AirPlay screen mirroring can extend your desktop or mirror it, providing flexibility in how you utilize the additional display.
Overall, AirPlay simplifies the sharing of multimedia content and facilitates seamless connectivity between various Apple devices, enriching the user experience and enabling versatile content consumption and sharing options.
AirPlay iPhone to MacBook: a guide
AirPlay enables users to mirror the screen of their iPhone onto a MacBook without the need for any wires, making the process seamless and convenient.
This is useful for presentations, demonstrations, gaming, or simply enjoying your iPhone content on a larger display. Here’s how to AirPlay your iPhone to a MacBook:
1. Ensure Compatibility: Make sure both your iPhone and MacBook are connected to the same Wi-Fi network and running compatible operating systems.
2. Enable AirPlay on MacBook: On your MacBook, click the “AirPlay” icon located in the menu bar at the top-right corner of the screen. If you don’t see the icon, go to “System Preferences” > “Displays” > “Show mirroring options in the menu bar when available” and enable it.
3. Choose Your MacBook: In the AirPlay menu on your MacBook, you should see your device’s name. Click on it to enable AirPlay.
4. Enable Mirroring on iPhone: On your iPhone, open the Control Center. For iPhones with Face ID, swipe down from the upper-right corner; for iPhones with a Home button, swipe up from the bottom. Tap the “Screen Mirroring” or “AirPlay Mirroring” icon, depending on your iOS version.
5. Select Your MacBook: In the list of available devices, select your MacBook’s name. After a moment, your iPhone’s screen will start mirroring on your MacBook.
6. Control Mirroring: Your iPhone’s screen should now be visible on your MacBook. You can interact with your iPhone’s apps and content using your MacBook’s mouse or trackpad. Keep in mind that some apps might have limited functionality when mirrored.
7. End Mirroring: To stop mirroring, open the Control Center on your iPhone again, tap “Screen Mirroring,” and select “Stop Mirroring.” Alternatively, you can click the “AirPlay” icon on your MacBook’s menu bar and choose “Turn Off AirPlay.”
Remember that both devices need to be connected to the same Wi-Fi network, and some older MacBooks might not support AirPlay. Additionally, AirPlay performance can be affected by network conditions, so a strong and stable Wi-Fi connection is recommended for smooth mirroring.
Does my MacBook work with Airplay?
Whether your MacBook is compatible with AirPlay depends on its model and the version of macOS it is running. Generally, AirPlay is supported on MacBooks running macOS 10.2 or later, but there might be variations in terms of features and capabilities based on the specific model.
MacBooks released from 2011 onward generally support AirPlay. However, the full compatibility and features can vary. For example, some older models might only support audio streaming via AirPlay, while newer models might support both audio and video streaming, as well as screen mirroring. To determine if your MacBook is compatible, check the macOS version it’s running by clicking the Apple icon in the top-left corner, selecting “About This Mac,” and reviewing the macOS version under the “Overview” tab.
Additionally, ensure that your MacBook is connected to the same Wi-Fi network as the AirPlay-enabled device you want to connect to. Keep in mind that specific features like extended desktop via AirPlay might require more recent MacBook models and macOS versions. If you’re uncertain about your MacBook’s compatibility or facing issues, referring to Apple’s official documentation or contacting Apple Support can provide tailored information based on your device’s specifications.
Unlock the magic of AirPlay: Stream videos effortlessly from your iPhone to your Mac!
Using AirPlay from your iPhone to Mac is a great way to watch videos on bigger screens or for a group of friends. With iOS 15 and macOS Monterey, you can enjoy this feature across all types of content, not just music or audio services.
To get started with AirPlay video from your iPhone to Mac, the first thing you’ll need is the YouTube app. First, open the app on your iPhone and find the video you’d like to watch. When you have it ready, simply tap on it so that it starts playing your chosen clip. Afterward, hit the AirPlay icon which appears at the top of your screen when watching a video on YouTube and choose the device where you would like to stream it; in this case, your Mac will be selected by default. Voila—you now have a whole movie theater experience right in front of you! Enjoy watching videos together with family and friends without having to wait for downloads or decide who has control over physical devices.


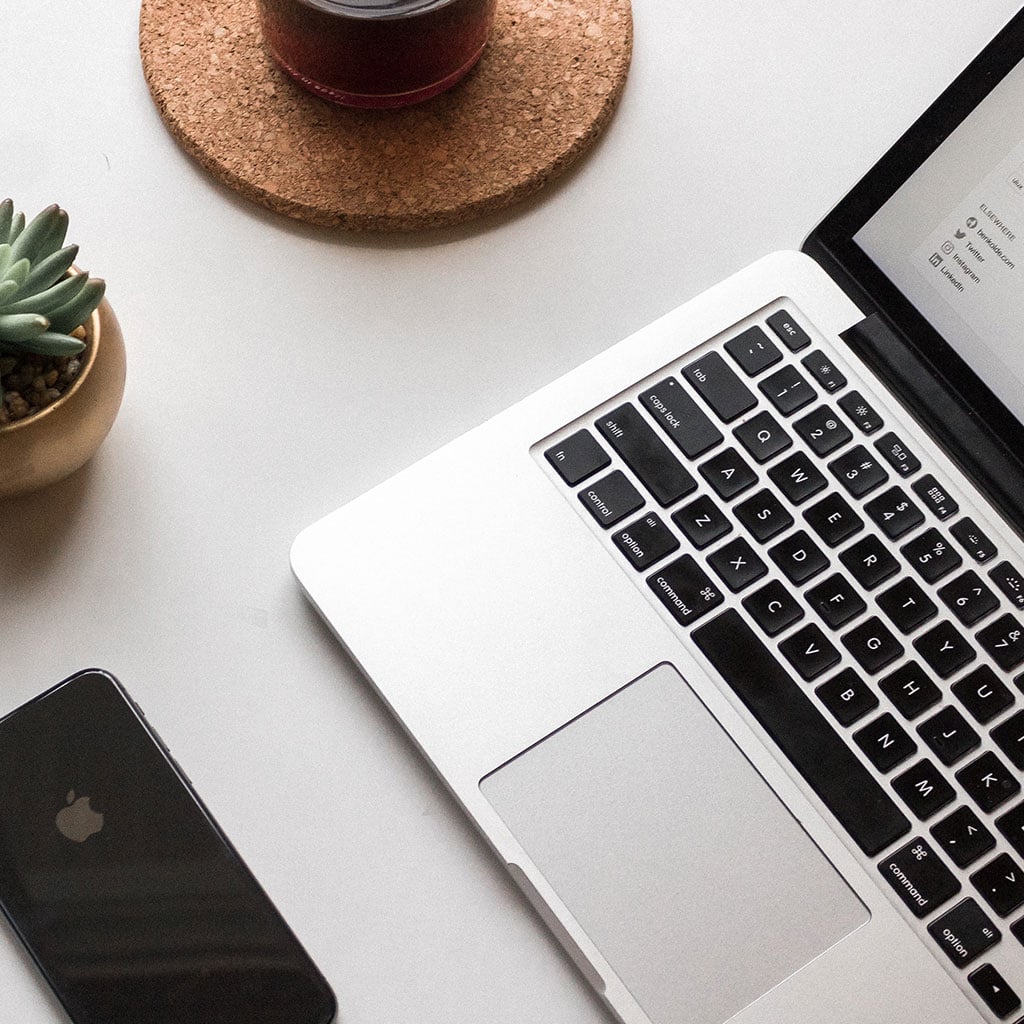


You must be logged in to post a comment.