How to AirDrop MacBook to iPhone
How to AirDrop MacBook to iPhone
Streamlining Device Sharing: Learn how to seamlessly airdrop files from your MacBook to your iPhone, simplifying data transfer across Apple devices. Discover the quick steps to effortlessly send content with just a few clicks.
What is the functioning mechanism of AirDrop?
AirDrop is an incredibly useful and popular feature from Apple that allows users to easily share photos, documents, and other files between two Apple devices. AirDrop actually uses Bluetooth to create a near-instantaneous connection between the devices in order to quickly and securely transfer the requested data. In order for two Apple devices to use AirDrop, each device must be within Bluetooth range of one another (roughly 30 feet, according to Apple) and also both have their Bluetooth and WiFi turned on with AirDrop enabled.
Utilizing advanced encryption technology, AirDrop ensures the utmost security for its users’ data, a major benefit compared to other methods of transferring files like email or cloud storage that can potentially be more vulnerable to hacking attempts. This fast yet secure technology makes it easy for users to send large amounts of data without having a separate USB cord or external hard drive involved in the process. With its convenience and efficient design, AirDrop has become one of Apple’s most loved features among both casual users and power users alike.
How to use Airdrop to transfer files from a MacBook to an iPhone
Airdropping files from your MacBook to your iPhone is a convenient way to transfer content wirelessly and quickly. Follow these steps to seamlessly share files using AirDrop:
- Check Compatibility and Settings: Ensure that both your MacBook and iPhone support AirDrop and have Bluetooth and Wi-Fi turned on. On your MacBook, click the Wi-Fi icon in the menu bar and make sure Wi-Fi and Bluetooth are enabled. On your iPhone, go to “Settings” > “General” > “AirDrop” and choose either “Contacts Only” or “Everyone” depending on who can see your device.
- Enable AirDrop on MacBook: On your MacBook, open a Finder window and click on “AirDrop” in the sidebar. Alternatively, you can also access AirDrop from the “Go” menu in Finder. Once the AirDrop window is open, set the visibility to “Everyone” or “Contacts Only” from the drop-down menu.
- Select Files to Share: Locate the files you want to send on your MacBook. You can select multiple files by holding down the “Command” key while clicking on each file. You can send documents, photos, videos, and more.
- Initiate AirDrop: With the files selected, right-click on one of the selected files, and from the context menu, choose “Share” > “AirDrop.” Alternatively, you can also click the “Share” button in apps that support sharing and then select “AirDrop.”
- Choose Your iPhone: A list of available AirDrop recipients will appear in the AirDrop window on your MacBook. Look for your iPhone in the list and click on it. You might need to wait a moment for your iPhone to show up.
- Accept the Transfer on Your iPhone: On your iPhone, a notification will pop up showing the sender’s name and the file being sent. Accept the transfer by tapping “Accept” on the notification. The file will be saved in the appropriate app or location, depending on the type of file.
- View Transferred Files: Once the transfer is complete, you can open the relevant app on your iPhone to access the transferred files. For instance, photos will appear in the Photos app, while documents can be found in the Files app.
- Disconnect and Wrap Up: After the successful transfer, you can disconnect AirDrop by turning off Bluetooth or Wi-Fi, or by changing the AirDrop visibility settings to “Receiving Off” on both devices for enhanced privacy.
By following these steps, you can easily and efficiently airdrop files from your MacBook to your iPhone, avoiding the hassle of cables or cloud services for quick content sharing.
My Mac won’t show up on AirDrop
AirDrop is a tool used to transfer files quickly and easily between two Macs, iPhones, and iPads. Unfortunately, sometimes AirDrop may not be working properly on your Mac and won’t show up on your devices. There are several possible causes for this issue.
The first possible cause is that your Mac isn’t set to be discoverable by either your contacts or everyone. You can check with the Bluetooth icon at the top of the screen to make sure that it is set to be discoverable. The second issue could be due to either Bluetooth or Wi-Fi not being enabled on both the Mac and iPhone devices that are using AirDrop. To enable both features, find the Bluetooth icon at the top of your Mac’s screen and choose the option to turn Bluetooth on.
The third cause can be due to an older version of iOS or macOS operating system not being compatible with AirDrop. If this is the case, try updating them to more recent versions if available. Finally, if you have multiple Apple IDs logged in at once, log out all but one ID from each device to see if that helps with visibility problems with AirDrop.
Why won’t airdrop work on my Macbook?
If AirDrop is not working on your MacBook, several factors could be contributing to the issue. Firstly, ensure that both Bluetooth and Wi-Fi are enabled on your MacBook, as AirDrop relies on both technologies for seamless file sharing. You can verify this by clicking on the Wi-Fi icon in the menu bar and confirming that both Bluetooth and Wi-Fi are turned on.
Secondly, check your AirDrop visibility settings. AirDrop offers three visibility options: “Everyone,” “Contacts Only,” and “Receiving Off.” If you’ve set your visibility to “Contacts Only,” ensure that the device you are trying to send files to is in your Contacts list. If you’ve chosen “Everyone,” it should work for any nearby Apple device with AirDrop enabled.
Additionally, make sure that both your MacBook and iPhone are signed in to the same iCloud account. AirDrop requires devices to be connected to the same iCloud account to function properly. You can confirm this by going to “System Preferences” on your MacBook, selecting “Apple ID,” and ensuring that the same iCloud account is logged in on both devices.
Sometimes, network interference or software glitches might cause AirDrop issues. Restarting your MacBook and iPhone can help refresh their connections and potentially resolve the problem. If the issue persists, you can also try resetting the network settings on your iPhone and restarting your router.
Lastly, if you’re still facing problems, it’s worth considering any recent software updates. Outdated software can sometimes lead to compatibility issues. Ensure that your MacBook and iPhone are running the latest versions of macOS and iOS respectively.
If none of these solutions resolve the problem, you might want to visit an Apple Store or contact Apple Support for further assistance, as there could be underlying hardware or software issues that require professional attention.
What is the default location for AirDrop files on Mac?
AirDrop is an easy way to transfer files between Apple devices such as Macs, iPhones, and iPads. It’s quick and convenient to move photos, documents, videos, and other files between your devices. When using AirDrop on a Mac, all files sent via AirDrop will land in the Downloads folder. This is different from iOS devices, which will automatically open the relevant app after the file is received. While this makes it more straightforward for users to manage their downloaded content on the Mac, they may still want to move their photos or other files to an appropriate app afterwards.
For instance, someone who receives a photo using AirDrop may want to save that picture to Photos or another album so they can keep track of it easily. Similarly with documents that were sent using AirDrop—users should take note of where exactly they stored the file so it won’t get lost later on down the line. To avoid confusion when dealing with multiple types of files shared using AirDrop, it can be helpful to create different folders for each type of content within the Downloads folder for better organization.
Adjust AirDrop Settings on Mac
Adjusting AirDrop settings on Mac is a quick and easy process. A Finder window should be opened first; in the Finder sidebar, AirDrop can be selected. If it’s not listed, the keyboard combination Command-Shift-R may help open it. Once the AirDrop window is opened, clicking on the setting prefaced with ‘Allow me to be discovered by:’ will pull up a drop-down menu that offers the choice to have Everyone allowed to discover you.
Additionally, AirDrop settings can also be found in Mac’s Control Center. Apps such as Wi-Fi and Bluetooth are almost universally utilized for general connectivity; this fact makes accessing those options through Mac’s simple and familiar Control Center much easier than other methods. A few clicks of the trackpad or mouse allows for quickly accessing AirDrop settings via either method, which can enable quicker sharing of files without frustrating setup delays.


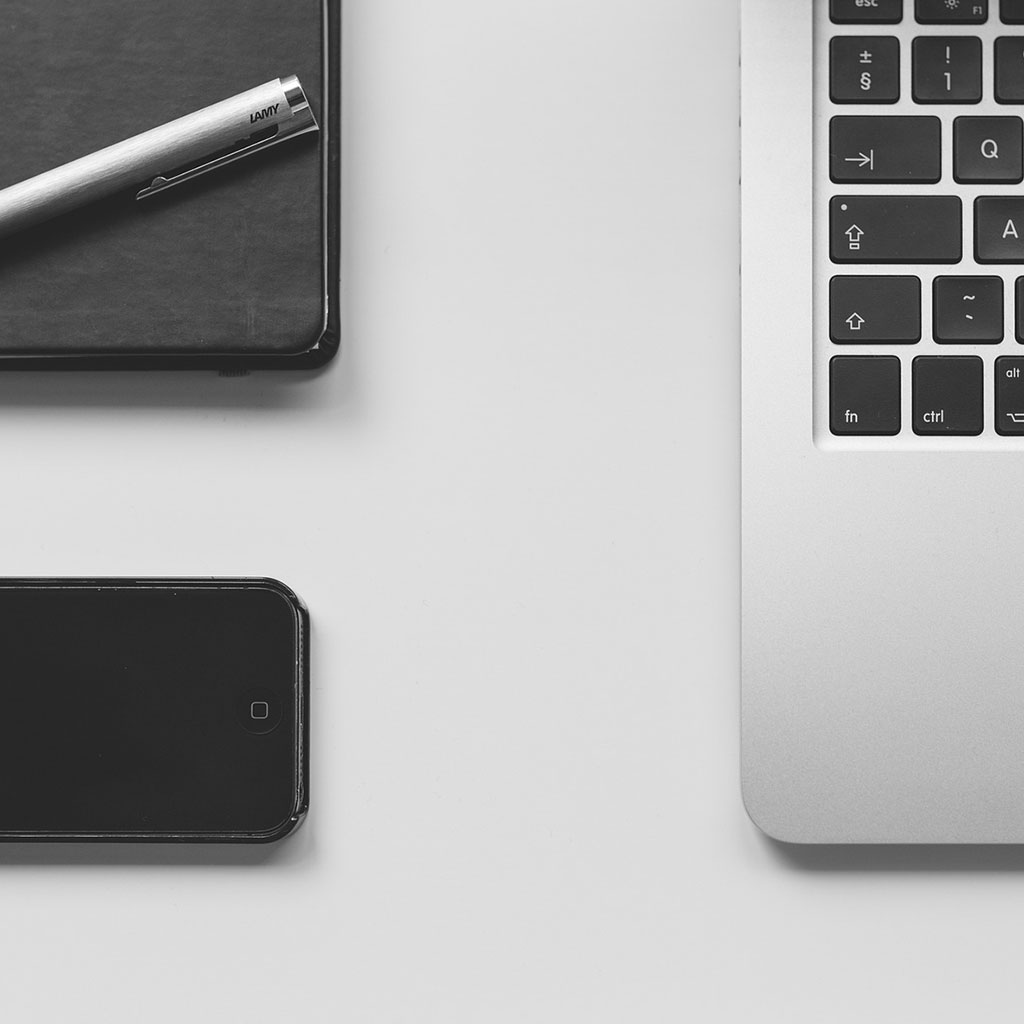


You must be logged in to post a comment.