How to add favorites on iPad
How to add favorites on iPad
Learn how to streamline your iPad experience by adding favorites for swift access to your most frequently used apps, websites, and contacts. This handy feature ensures you can effortlessly navigate your device with just a tap or click.
Discover the secrets to unlocking your iPad’s hidden gems: How to add favorites like a tech wizard!
Adding favorites on your iPad is a convenient way to quickly access frequently visited websites. Here’s a step-by-step guide on how to do it:
- Open Safari:
- Launch the Safari browser on your iPad.
- Navigate to the Website:
- Go to the website you want to add to your favorites by typing the URL in the search field or using a search engine.
- Access the Bookmarks List:
- Tap the bookmarks icon at the top of the screen, often represented by an open book icon.
- Add to Favorites:
- From the menu that appears, select “Add to Favorites.” This option is usually represented by a star icon.
- Edit Bookmark (Optional):
- You’ll have the option to edit the bookmark’s name or choose a different folder for it. This is useful for organizing your favorites effectively.
- Choose Favorites Folder (Optional):
- If you want to categorize your favorite, you can choose the “Favorites” folder. This helps keep your frequently visited sites easily accessible.
- Save the Favorite:
- Tap “Save” or “Add” to confirm. The website will now be added to your favorites list.
- Access Favorites:
- To access your favorites, tap the bookmarks icon again and select the “Favorites” tab. Here, you’ll find the websites you’ve added for quick access.
- Edit or Delete Favorites (Optional):
- If you want to make changes, tap “Edit” in the bottom menu bar. From here, you can rearrange, edit, or delete items from your favorites list.
- Share Favorites (Optional):
- If you want to share a favorite, tap the share icon (usually represented by an arrow pointing up). This allows you to send the link via messages, email, or other sharing options.
Adding favorites on your iPad streamlines your browsing experience, giving you quick access to your preferred websites. Organizing them into folders and customizing names can further enhance the efficiency of your favorites features.
What can you do if you want to modify a bookmark’s name or folder?
To modify a bookmark’s name or folder on an iPad, follow these steps:
- Open the Bookmarks List: Launch the Safari browser on your iPad and tap the bookmarks icon, often represented by an open book. This action will open the bookmarks list, displaying a collection of your saved websites.
- Locate the Bookmark to Edit: Scroll through the list and find the bookmark you wish to modify. Once you’ve located it, tap and hold on the bookmark. A menu will appear with various options.
- Select “Edit Bookmark”: From the menu that appears, choose the “Edit Bookmark” option. This action will take you to a screen where you can make changes to the bookmark’s details.
- Modify the Bookmark’s Name or Folder: In the editing screen, you’ll have the option to change the bookmark’s name or choose a different folder for it. To modify the name, tap the text field containing the current name and make the necessary changes. To select a different folder, tap the “Folder” option and choose a new location from the list.
- Save the Changes: Once you’ve made the desired modifications, tap “Save” or a similar confirmation option to confirm your changes. The bookmark will now be updated with the new name or folder.
By following these steps, you can easily adjust the details of a bookmark on your iPad, ensuring that your bookmarks list stays organized and personalized to your preferences.


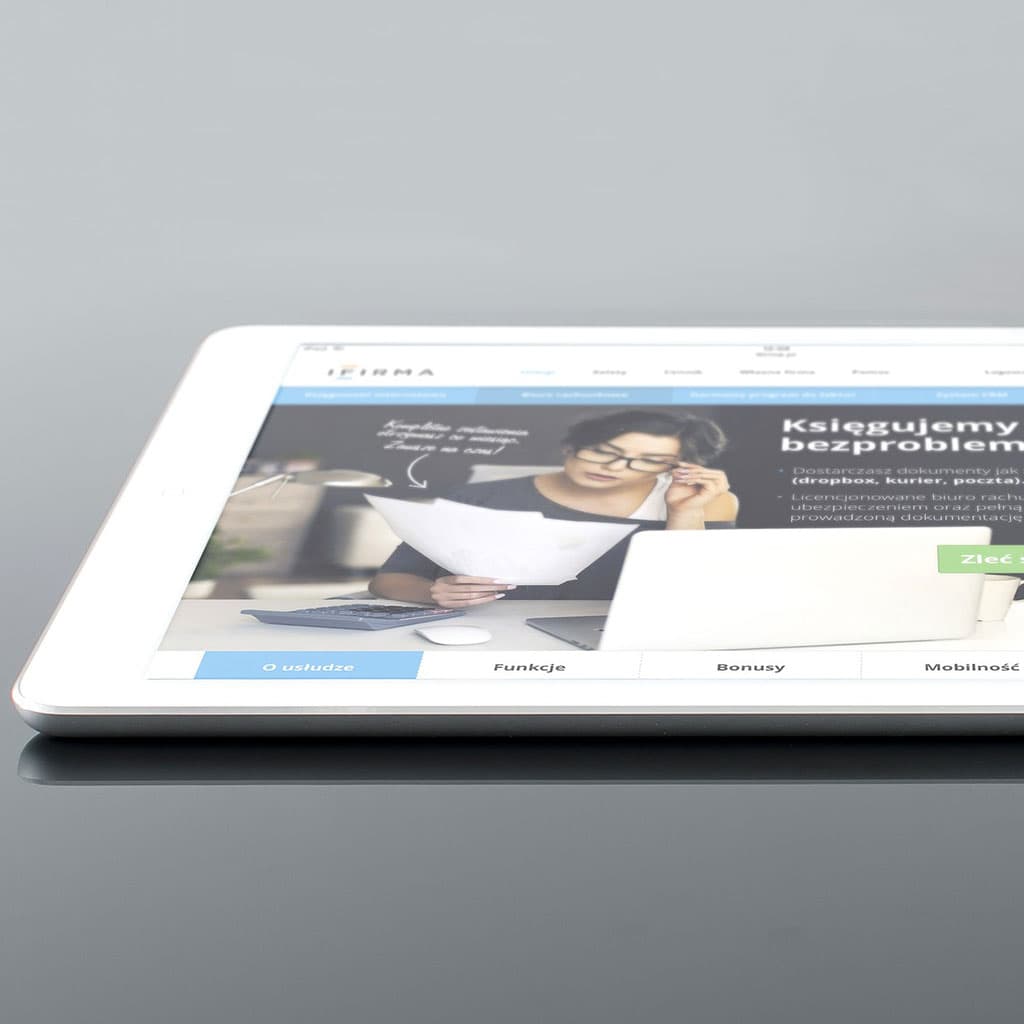


You must be logged in to post a comment.