How do I turn off read-only in Adobe Acrobat iPad?
How do I turn off read-only in Adobe Acrobat iPad?
Disabling the ‘Read-Only’ mode in Adobe Acrobat on your iPad enables you to edit, annotate, and interact with PDFs more dynamically. Explore simple steps to disable the ‘Read-Only’ setting and unlock editing capabilities within Adobe Acrobat on your iPad.
How to disable read-only mode in Adobe Acrobat on iPad?
Adobe Acrobat on iPad offers limited editing capabilities by default, often displaying PDFs in a read-only mode. However, with certain types of PDFs or in specific scenarios, users might need to modify or annotate documents beyond the read-only mode. Here’s how you can potentially disable the read-only mode and enable editing or annotation capabilities within Adobe Acrobat on your iPad:
1. Utilizing Adobe Acrobat Features:
- Open the PDF File:
- Launch the Adobe Acrobat app on your iPad.
- Open the PDF document you wish to edit or annotate.
- Check for Edit Mode:
- While some PDFs might inherently be read-only due to their nature or security settings, certain files allow editing within Adobe Acrobat.
- Look for available editing options such as “Edit PDF” or “Annotate” usually located at the top or bottom of the screen.
- Use the Annotation Tools:
- If direct editing is restricted, explore annotation tools within Adobe Acrobat, such as highlighting, commenting, or adding sticky notes.
- Tap on the respective tools or icons provided in the app to annotate or add comments to the document.
2. Considering File Permissions and Document Settings:
- File Ownership and Security:
- In some cases, if the PDF file is received from another user or source, it might have restricted permissions limiting editing.
- Request the original document from the owner with appropriate permissions if necessary.
- Export or Save As:
- If editing is crucial and the file seems to be locked, consider saving a copy of the PDF to your device.
- Use the “Save As” or “Export” feature within Adobe Acrobat to create a duplicate that might allow for editing.
3. Alternative Editing Solutions:
- Adobe Acrobat Subscription:
- Subscribing to Adobe Acrobat Pro might unlock additional editing features and functionalities within the app, allowing for more extensive modifications to PDFs.
- Third-Party Apps or Tools:
- Consider using other PDF editing apps available on the App Store that might offer broader editing capabilities compatible with iPad workflows.
The ability to disable read-only mode and enable editing in Adobe Acrobat on iPad can depend significantly on the specific PDF file, its permissions, and the features available within the app. If the document is inherently read-only or restricted by its nature, certain editing functionalities might not be accessible.
What built-in tools or features does Adobe Acrobat offer on the iPad for editing PDFs in read-only mode?
Adobe Acrobat on the iPad provides various built-in tools and features that empower users to interact with and edit PDFs, even in read-only mode. While the desktop version offers more comprehensive editing capabilities, the iPad app still includes essential functionalities. Users can access the PDF editor within Adobe Acrobat on the iPad, enabling them to annotate, highlight, and add comments or notes directly onto the PDF content. The app’s PDF reader functionality allows seamless navigation through the document, providing tools to select, copy, or delete specific content, even in read-only mode. Additionally, users with Apple Pencil-compatible iPads can leverage the stylus for precision-based editing, handwriting annotations, or drawing on the PDF forms or digital documents. Moreover, if the original file is stored in Google Drive or another cloud service, the app’s integration enables users to make edits and save changes back to the cloud, bridging the gap between the desktop and mobile editing experiences for PDFs intended for editing.
However, it’s important to note that while Adobe Acrobat on the iPad offers a range of editing tools, its capabilities might be more limited compared to the desktop version. Some PDFs with specific password protections or intricate security settings might restrict editing features even within the app. Additionally, the ability to edit certain aspects of a PDF in read-only mode might depend on the document’s content and form fields, influencing the level of modification permitted. Users can annotate, markup, and work with many types of PDF content within the app, but the extent of editing might vary based on the original file’s setup and the features available in the iPad version of Adobe Acrobat.


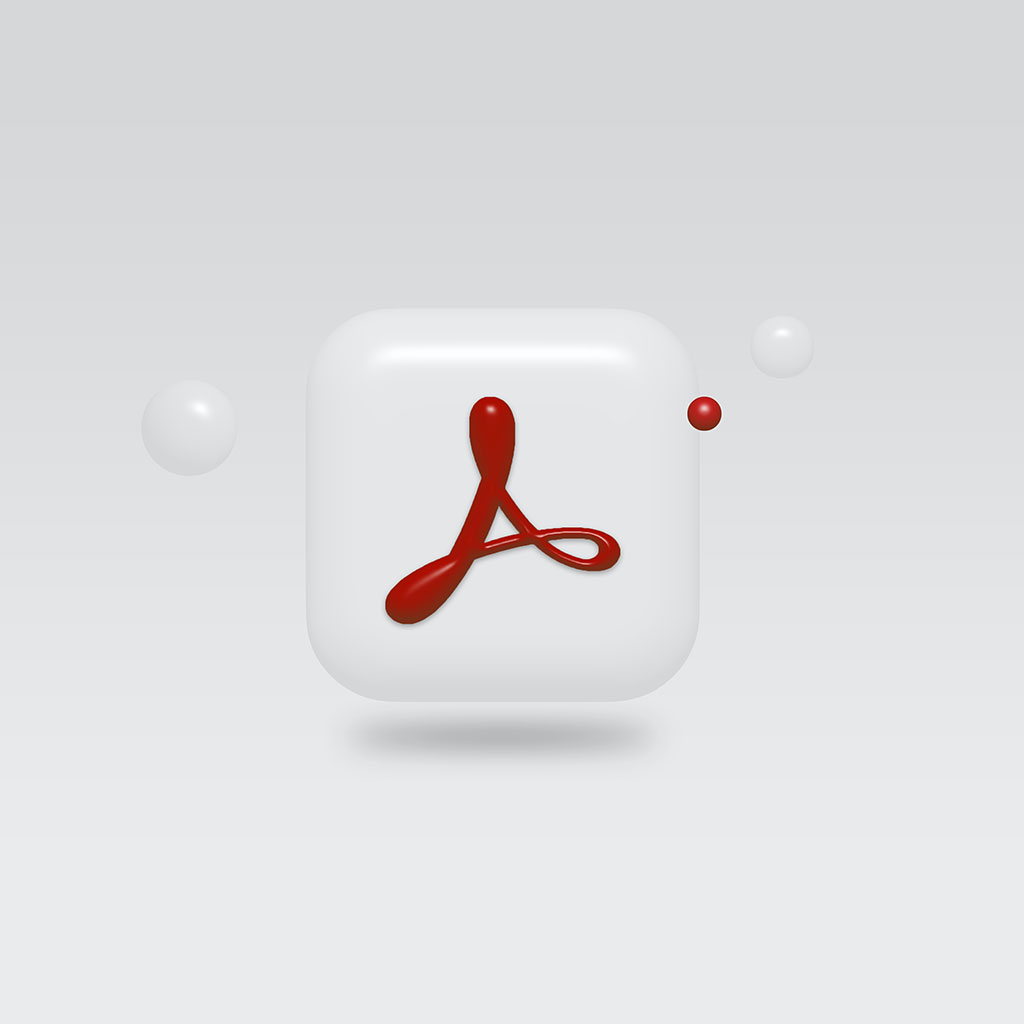


You must be logged in to post a comment.