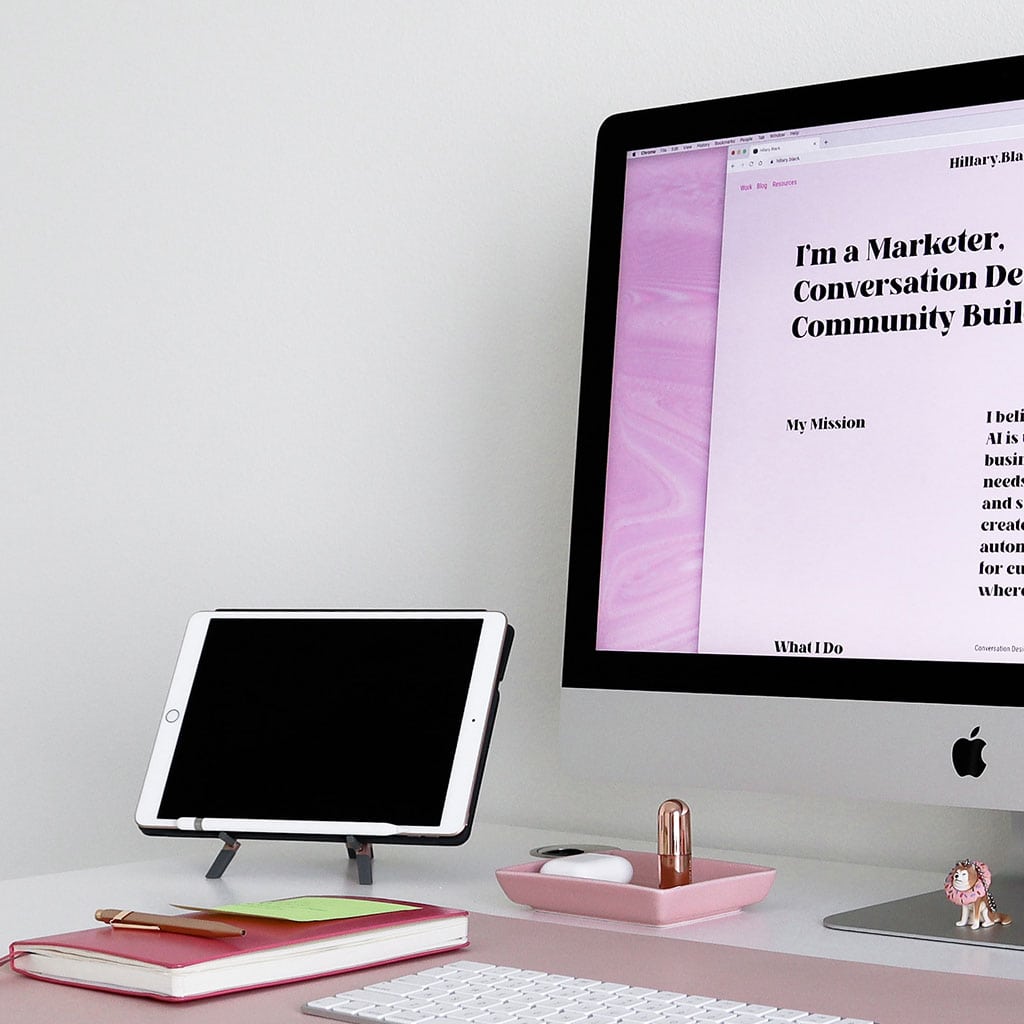How to factory reset iMac 2014?
If you’re looking to rejuvenate your 2014 iMac or prepare it for a new owner, a factory reset is the ideal solution. In this comprehensive guide, we’ll walk you through the step-by-step process of restoring your iMac to its factory settings, ensuring it’s clean, optimized, and ready for a fresh start.
Discover the ultimate secret to restoring your iMac 2014 to its pristine factory settings!
Performing a factory reset on your 2014 iMac involves erasing all data and settings to return it to its original, out-of-the-box state. Here’s a detailed step-by-step guide:
Before you Begin: Backup Your Data Before initiating a factory reset, it’s crucial to back up all your important files. Use Time Machine to create a comprehensive backup on an external hard drive or use a cloud-based service to ensure your data is safe and accessible after the reset.
Step 1: Sign Out of Your Accounts Go to the Apple menu in the top-left corner of your screen, select “System Preferences,” and then choose “Apple ID.” Sign out of your Apple ID and iCloud account to disassociate your iMac from these services.
Step 2: Deauthorize iTunes Open iTunes, go to the “Account” menu, and select “Authorizations.” Choose “Deauthorize This Computer” and enter your Apple ID credentials to remove your iMac from the list of authorized devices.
Step 3: Access macOS Recovery Restart your iMac and hold down the “Command” and “R” keys simultaneously until the Apple logo appears. This will boot your iMac into macOS Recovery mode.
Step 4: Use Disk Utility to Erase the Hard Drive From the macOS Utilities menu, select “Disk Utility.” Locate your internal hard drive, often named “Macintosh HD,” in the left sidebar. Select your hard drive and click “Erase” at the top of the Disk Utility window. Choose “APFS” or “Mac OS Extended (Journaled)” as the format type and give your drive a name. Click “Erase” to begin the process.
Step 5: Reinstall macOS After erasing the hard drive, exit Disk Utility and select “Reinstall macOS” from the macOS Utilities menu. Follow the on-screen instructions to reinstall macOS on your iMac.
Step 6: Complete Setup Follow the on-screen instructions to complete the initial setup of your iMac. This includes selecting your language, region, Wi-Fi network, and creating a new user account.
By following these steps, your 2014 iMac will be reset to its factory settings, providing you with a clean slate to start afresh. Remember, this process permanently erases all data, so ensure you’ve backed up everything important beforehand.
How do I navigate to Disk Utility in macOS Recovery on a 2014 iMac?
Navigating to Disk Utility in macOS Recovery on your 2014 iMac is an essential step in the factory reset process. To begin, ensure your iMac is powered off. Press the power button to turn it on, and immediately hold down the “Command” and “R” keys on your keyboard simultaneously. This action will initiate the booting process into macOS Recovery mode. Once the Apple logo appears, you’ll know that your iMac is in macOS Recovery. At the top of the screen, you’ll see the menu bar, which provides access to various utilities. Click on “Utilities” in the menu bar, and then select “Disk Utility” from the drop-down menu. This will launch Disk Utility, allowing you to manage your internal drives and partitions.
If you have an external drive connected to your iMac, it may appear in Disk Utility as well. This is particularly useful if you need to manage or erase an external drive during the factory reset process. Additionally, an active internet connection may be required for certain operations in macOS Recovery, especially if you need to download additional resources or perform software updates. In some cases, you may be prompted for your admin password to authenticate tasks that require elevated permissions, such as erasing the internal hard drive. Once in Disk Utility, you’ll have the necessary tools to erase and prepare your iMac’s internal drive for a fresh installation of macOS. This step is crucial in ensuring a successful factory reset on your 2014 iMac.
How do I create a new user account and customize settings on my 2014 iMac?
To create a new user account and customize settings on your 2014 iMac, follow these steps after completing a factory reset. Begin by logging into the freshly reset iMac with the admin account. Navigate to the Apple menu in the menu bar at the top-left corner of your screen and select “System Preferences.” From there, locate and click on “Users & Groups.” In the lower left corner, you’ll see a lock icon. Click on it and enter your admin password to make changes. Click the “+” button under the list of users to add a new account. Fill in the necessary information, including the full name, account name, password, and password hint. Make sure to select “Administrator” from the drop-down menu to grant the new account administrative privileges. This is essential for making system-wide changes and customizing settings.
After creating the new user account, you can further customize settings to your preferences. Go to “System Preferences” from the Apple menu. Here, you can adjust a variety of options including display
brightness, desktop background, and screensaver. You can also configure preferences for user accounts, security settings, and more. If you have any specific applications you want to install, this is the time to do so. Make sure you have an active internet connection to download and install updates or additional software. If you backed up valuable files to an external drive, now is the time to reconnect it and restore your personal files. This can be done by navigating to the external drive and copying the files back to their respective folders on the iMac. Remember to customize settings to your liking, including desktop organization, display preferences, and any other personalization options that make your iMac feel like your own.