How do I delete photos from my iMac
How do I delete photos from my iMac
To free up storage space and keep your iMac organized, it’s important to know how to delete photos efficiently. Here’s a guide on removing unwanted images from your device.
Unleash the power of decluttering and rid your iMac of unwanted photos!
Deleting photos from your iMac is a straightforward process, and there are several methods to choose from depending on your preferences. Here’s a detailed guide on how to delete photos:
Using the Photos App:
- Open Photos: Launch the Photos app on your iMac. You can usually find it in your Applications folder or by using Spotlight Search.
- Select Photos: Navigate to the album or section where the photos you want to delete are located.
- Choose Photos: Click on the photos you wish to delete. To select multiple photos, you can hold down the Command key and click on each one.
Delete: Once the photos are selected, right-click on one of them and choose “Delete” from the context menu. Alternatively, you can press the Delete key on your keyboard.
- Confirm Deletion: A dialog box will appear, asking if you want to delete the selected photos. Confirm by clicking “Delete.”
- Empty Trash: Deleted photos are moved to the “Recently Deleted” album. To permanently remove them, go to this album, select the photos again, and click “Delete.”
Using Finder:
- Open Finder: Launch Finder from your Dock or by using Spotlight Search.
- Navigate to Photos: Click on “Pictures” in the sidebar, where your Photos library is usually located.
- Select Photos: Locate the photos you want to delete and select them by clicking on them.
- Move to Trash: Right-click on the selected photos and choose “Move to Trash” from the context menu.
- Empty Trash: To permanently delete the photos, right-click on the Trash icon in the Dock and select “Empty Trash.”
Using iCloud:
If you use iCloud Photos, deleting a photo on your iMac will also remove it from all your synced devices. To delete photos from iCloud:
- Open iCloud Photos: Launch the Photos app, click “Photos” in the sidebar, and ensure you’re in the “All Photos” view.
- Select Photos: Select the photos you want to delete.
- Delete: Right-click and choose “Delete” as in the first method.
- Empty Recently Deleted: Go to the “Recently Deleted” folder on the sidebar and delete the photos permanently.
These methods give you control over how you manage your photos on your iMac, whether you prefer using the Photos app or Finder. Just be cautious when deleting photos, as they may be irretrievable once you empty the Trash or “Recently Deleted” folder.
How do I permanently delete photos from the “Recently Deleted” album?
To permanently delete photos from the “Recently Deleted” album on your iMac, follow these steps:
- Open the Photos App and Access “Recently Deleted”: Launch the Photos app from your iMac’s applications. In the sidebar on the left-hand side, locate and click on the “Recently Deleted” album. This album contains photos that have been deleted but are still in a recoverable state.
- Select and Permanently Delete Photos: In the “Recently Deleted” album, you’ll see a grid of photo thumbnails. You can select individual photos by clicking on them or select multiple photos by holding down the Command key while clicking on the photos you want to permanently delete. Once the desired photos are selected, go to the menu bar at the top and click on “File.” From the drop-down menu, select “Delete [number of selected] Photos” where the number corresponds to the photos you’ve chosen. A prompt will appear, asking if you’re sure you want to delete these photos permanently. Confirm the action.
Permanently deleting photos from the “Recently Deleted” album ensures that they are completely removed from your iMac’s storage, freeing up space for new files and preventing any possibility of recovery. Keep in mind that this action cannot be undone, so make sure you only delete photos you no longer need.
How can I ensure that photos are permanently deleted after moving them to the Trash?
To ensure that photos are permanently deleted after moving them to the Trash in your iMac’s Photos app, follow these steps:
- Empty the “Recently Deleted” Album: After you’ve moved unwanted photos to the Trash, it’s important to also empty the “Recently Deleted” album. To do this, click on the “Recently Deleted” album in the sidebar of the Photos app. Here, you’ll find all the photos you’ve deleted. At the top right corner, you’ll see a button labeled “Delete All.” Click this button, and a confirmation dialog will appear. Confirm by clicking “Delete [number of photos].” This action will permanently remove the photos from your iMac.
- Double-check Folders and Albums: Occasionally, photos might be stored in other folders or albums in your Photo Library. It’s a good practice to go through your entire Photo Library, including any smart folders or custom albums you’ve created, to ensure that there are no duplicates or unwanted photos. Use the search feature or manually browse through your albums to make sure no traces of the unwanted photos remain.
By following these steps, you’ll take the necessary precautions to ensure that photos are permanently deleted from your iMac. Always double-check your entire Photo Library to make sure you’ve removed all instances of the unwanted photos, and remember to empty the “Recently Deleted” album to free up storage space on your device.


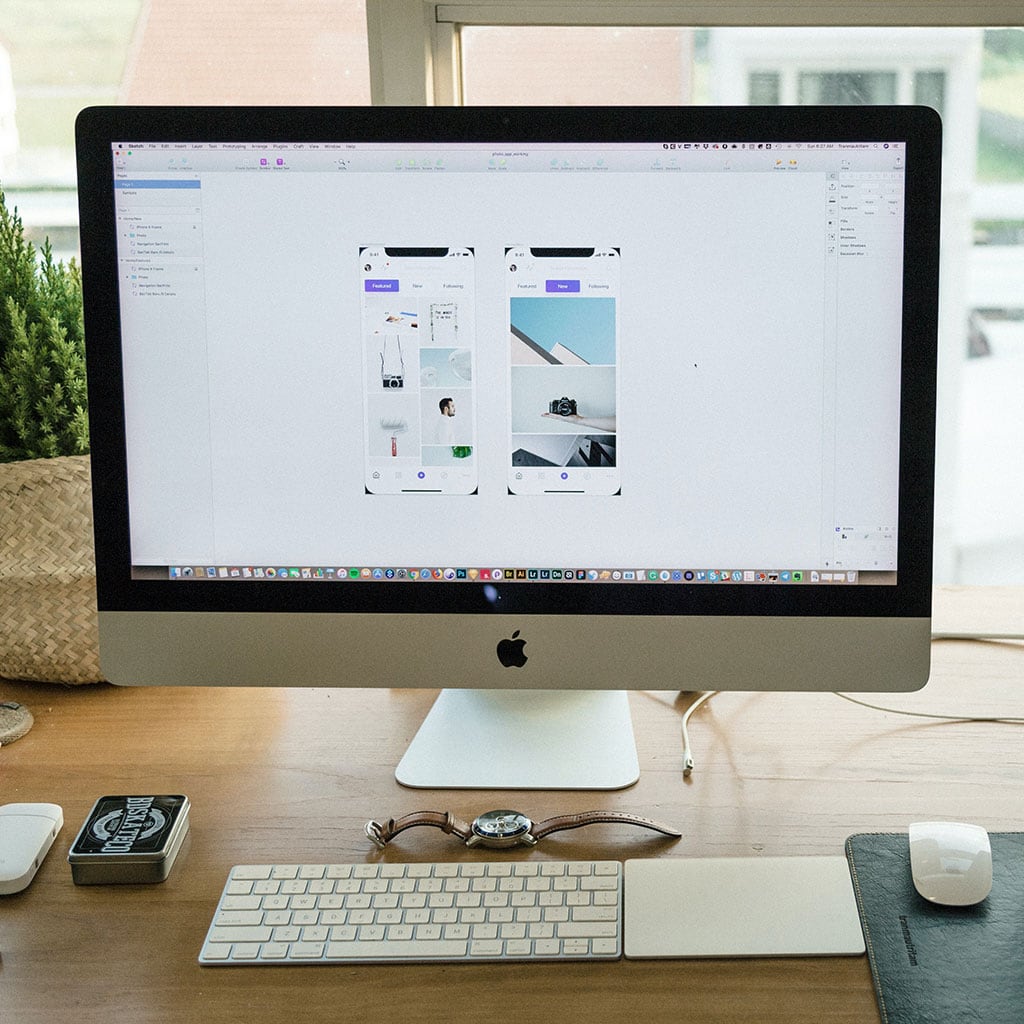


You must be logged in to post a comment.