How Do I Create a Wifi Hotspot in My Macbook Air?
How Do I Create a Wifi Hotspot in My Macbook Air?
If you need to create a wifi hotspot on your Macbook Air, there are several options available. You can use a third-party app to create a virtual router or share your existing internet connection with other devices. In this article, we will discuss the different methods and how to create a wifi hotspot in your Macbook Air.
Discover the magic of transforming your Mac into a Wi-Fi hotspot!
If you’re looking for a reliable internet connection, creating a Wi-Fi hotspot on your Mac can be the solution. It may come in handy when trying to get online in places with no public Wi-Fi or in cases where you have an Ethernet connection but need to share access with other devices. Setting up an Internet Sharing hotspot on your Mac is easy and just requires a few steps.
The first step is to make sure the Wi-Fi connection you want to create is enabled. To do so, go into ‘System Preferences’ then navigate to ‘Network’ and select the option at the very top, this will show you all available networks. Now ensure that the box next to Wi-Fi is checked and that the service is turned on. Once your Wi-Fi network is set up then it’s time enable Internet Sharing from your Mac. This can be done within the system preferences, by navigating to ‘Sharing’ and selecting ‘Internet Sharing.’ Here you’ll need to choose which type of network (Airport, Ethernet, or both) your other devices should connect to as well as which services will be shared (e.g audio streaming).
What about Bluetooth?
Bluetooth is an ideal technology for connecting devices when wired options are unavailable. It allows you to share your MacBook’s internet connection wirelessly, but the throughput is not as fast or reliable as Wi-Fi and its range is much more limited. Even so, if it’s your only option, configuration is easy and it can still get the job done. To establish a connection between your MacBook and the desired device, ensure that Bluetooth is enabled on both devices.
After that, open System Preferences on your MacBook and select Sharing > Internet Sharing, selecting the proper source device under “Share your connection from.” Once configured properly, this will enable a wireless internet connection between two otherwise unconnected devices through Bluetooth. With relatively few settings involved and quick pairing times, it’s a great solution when no other options are available.
What are the steps to create a wifi hotspot on a MacBook Air?
Creating a Wi-Fi hotspot on your MacBook Air allows you to share your internet connection with other devices, such as smartphones or other laptops, using the “Internet Sharing” feature. This feature essentially turns your MacBook Air into a wireless access point. Here’s a step-by-step guide on how to create a Wi-Fi hotspot on your MacBook Air:
1. Check Internet Connection:
- Ensure that your MacBook Air is connected to the internet via Ethernet or Wi-Fi. You need an active internet connection to share with other devices.
2. Open System Preferences:
- Click on the Apple logo in the top-left corner of your MacBook Air’s screen and select “System Preferences” from the dropdown menu.
3. Go to Sharing Preferences:
- In the System Preferences window, click on “Sharing,” which is represented by a blue suitcase icon.
4. Enable Internet Sharing:
- In the Sharing preferences, you will see a list of sharing options on the left sidebar. Find “Internet Sharing” in the list and select it.
5. Configure Internet Sharing Settings:
- On the right side of the Internet Sharing settings, you’ll see a series of checkboxes. Check the box next to “Wi-Fi” to share your internet connection wirelessly.
6. Customize Your Hotspot Name:
- Click on the “Wi-Fi Options…” button to configure your hotspot settings. Here, you can set the Network Name (SSID) for your Wi-Fi hotspot. Choose a name that identifies your hotspot.
7. Choose Security Option:
- Select the appropriate security option for your hotspot. You can choose “WPA2 Personal” for a password-protected hotspot or “Open” for an unsecured hotspot. It’s highly recommended to use WPA2 Personal and set a strong password for security.
8. Set Hotspot Password:
- If you chose “WPA2 Personal,” enter a secure password for your hotspot. The password should be strong, with a mix of letters, numbers, and symbols. Remember this password, as you’ll need to provide it to other devices to connect.
9. Start the Wi-Fi Hotspot:
- After customizing the hotspot settings, click on the checkbox next to “Internet Sharing” on the left sidebar to enable the Wi-Fi hotspot.
10. Connect Other Devices:
- Your MacBook Air’s Wi-Fi hotspot is now active. Other devices can connect to it by searching for the hotspot’s name (SSID) and entering the password you set in Step 8.
11. Stop the Wi-Fi Hotspot:
- When you no longer need the Wi-Fi hotspot, go back to the Sharing preferences and uncheck the box next to “Internet Sharing” to turn off the hotspot.
Creating a Wi-Fi hotspot on your MacBook Air is a convenient way to share your internet connection with other devices, especially when you’re on the go or don’t have access to a traditional Wi-Fi network. By following these steps, you can easily set up and manage your Wi-Fi hotspot, enhancing your connectivity options.


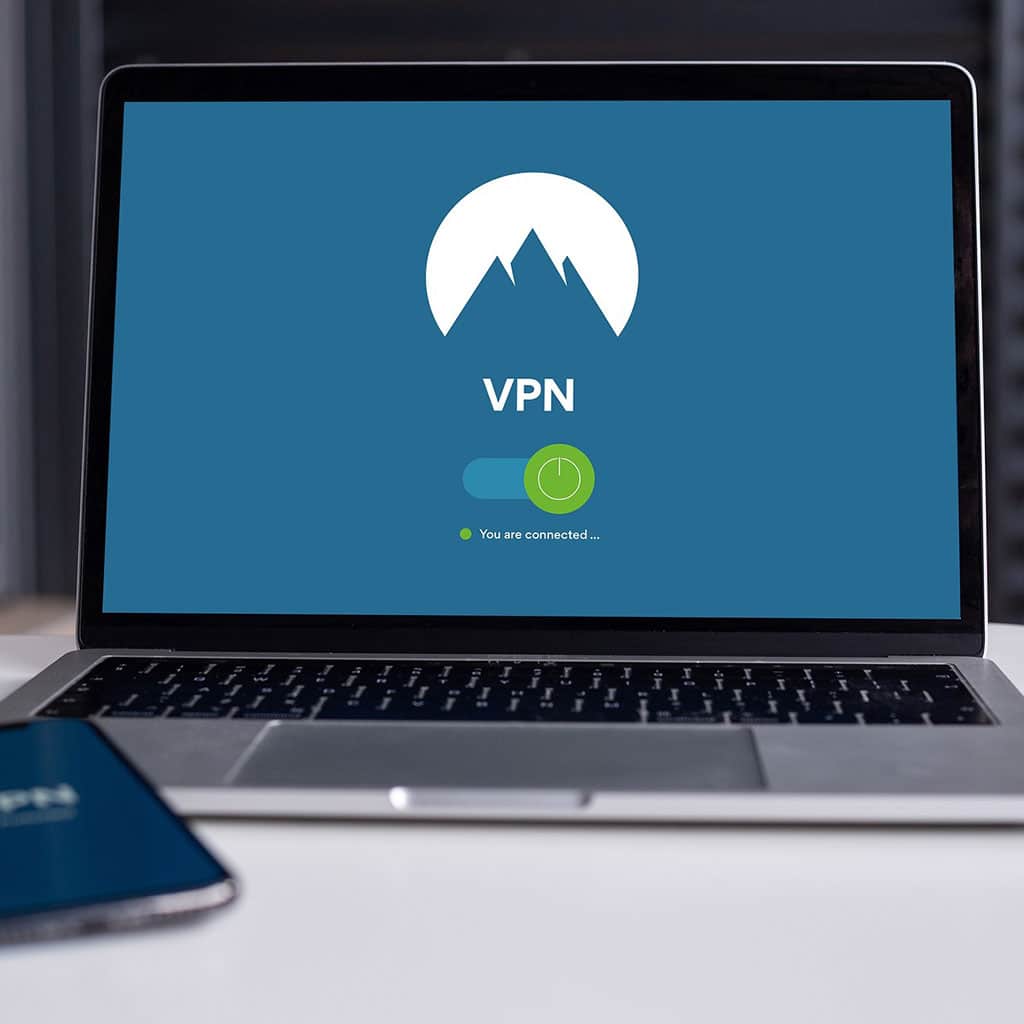


You must be logged in to post a comment.