Can’t turn off private browsing on iPad?
Can’t turn off private browsing on iPad?
Struggling to disable private browsing on your iPad? Explore simple steps and solutions to disable this mode and revert to regular browsing settings in this helpful guide.
Discover the secret to disabling private browsing on your iPad!
Disabling private browsing mode on an iPad involves a few straightforward steps. If you find yourself unable to turn off private browsing, consider these potential solutions:
- Check Tab Management: Private browsing mode is specific to each tab. If you have multiple tabs open, ensure that all tabs are closed before attempting to disable private browsing. Tap the tabs icon in Safari (it looks like two overlapping squares) and close all tabs by pressing “Close All Tabs” or individually closing each tab in private browsing mode.
- Restart Safari or Clear History: If closing tabs doesn’t resolve the issue, try closing the Safari app completely and reopening it. Sometimes, restarting the app can help reset any stuck settings. If the problem persists, navigate to Settings > Safari, and tap “Clear History and Website Data.” This action erases browsing history, cookies, and other browsing data, potentially turning off private browsing mode.
- iOS Restrictions or Parental Controls: Private browsing can be disabled through restrictions or parental controls set up on the iPad. Go to Settings > Screen Time > Content & Privacy Restrictions. Enter your passcode if prompted and ensure that “Private Browsing” is toggled off under the “Allowed Apps” section.
- Update iOS Software: Ensure your iPad has the latest iOS software installed. Sometimes, bugs or glitches related to private browsing might be fixed in software updates. Go to Settings > General > Software Update to check for and install any available updates.
By following these steps and troubleshooting methods, you should be able to disable private browsing on your iPad. If the issue persists, consider reaching out to Apple Support for further assistance or guidance.
How does clearing browsing history and data affect private browsing mode?
Clearing browsing history and data typically impacts regular browsing mode rather than private browsing mode. When you clear browsing history and data on an iPad, it primarily affects the records and information associated with regular browsing sessions conducted in non-private mode. This action erases details such as visited websites, stored cookies, cached data, and saved form information from the iPad’s browser history in the standard browsing mode.
In contrast, private browsing mode, also known as incognito mode in some browsers, operates separately from the regular browsing mode. In private browsing, no records of visited websites or browsing activities are stored within the browser. The private mode operates within its isolated tabs group, and once these private browsing tabs are closed, any browsing history or data associated with those tabs is automatically erased. Clearing browsing history and data primarily affects the browser history and settings related to the standard, non-private browsing sessions and does not impact the private browsing history or activities conducted in private mode tabs.
How can users ensure they have the latest iOS software installed on their iPad?
To ensure their iPad has the latest iOS software, users can follow simple steps to check for and install any available updates. Firstly, navigate to the “Settings” app on the iPad and select “General.” From there, tap on “Software Update.” The iPad will then check for any available updates. If an update is available, users can download and install it directly from this screen. Alternatively, users can enable automatic updates by going to “Settings,” selecting “General,” and then choosing “Software Update.” Here, users can toggle on “Automatic Updates,” which allows the iPad to download and install new updates automatically when connected to Wi-Fi and plugged into a power source. By enabling this feature, users ensure their iPad receives the latest iOS updates promptly without manual intervention.
Regarding private browsing and iOS updates, the software update process primarily focuses on enhancing the overall operating system’s functionality, security, and performance, rather than specifically altering private browsing features or functionalities. Updates generally address system-wide improvements and bug fixes, which can indirectly impact how certain features, including private browsing mode, function within the browser. Therefore, by regularly updating their iPad’s iOS software, users ensure they benefit from the latest enhancements, security patches, and performance optimizations across various system features, including the browser’s private browsing functionalities.


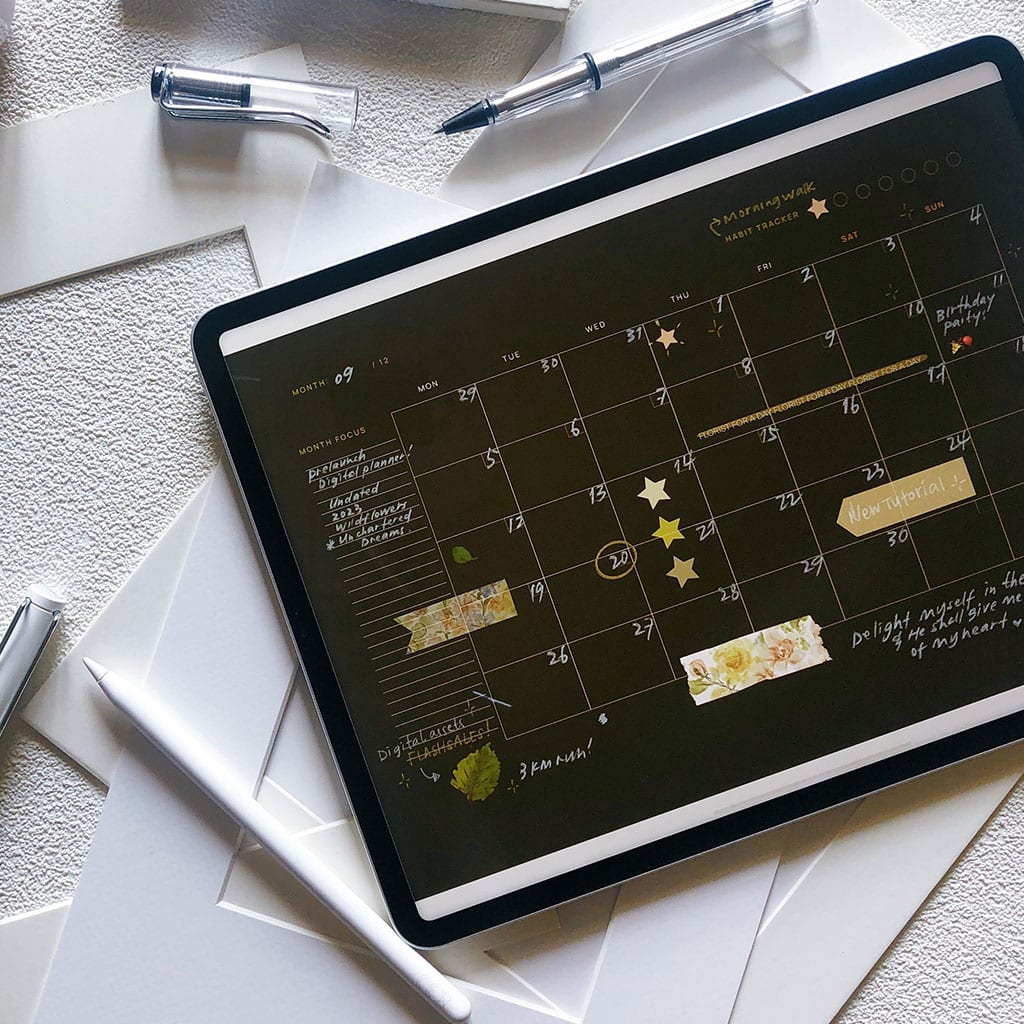


You must be logged in to post a comment.