- Massive Savings on Apple Refurbished items!
- Get up to 75% Off.
- Order before 2pm to get it next day!
:::
Call Sales: (0116) 326 3140 | Contact Sales | Contact Support
0
0 items
£0.00
No products in the cart.
Can I use my 2017 iMac as a monitor
Date
02/09/2023
Category
Can I use my 2017 iMac as a monitor
UK’s Premium Apple Refurbished Store
Premium refurbishers of all things Apple, you get VIP treatment directly from us – no dealing with multiple sellers here! Our friendly team is always on standby, ready to help with a smile. Give us a shout, we’re here for you!
Warehouse Address:
Unit 20 Kingsley Street, Leicester, LE2 6DL.
Call Sales: (0116) 326 3140
Monday – Friday: 9:00-17:30
Saturday: 9:00 – 17:00
Best Categories
- Up to 75% Off Apple Shop now
- Currently Free delivery on all orders


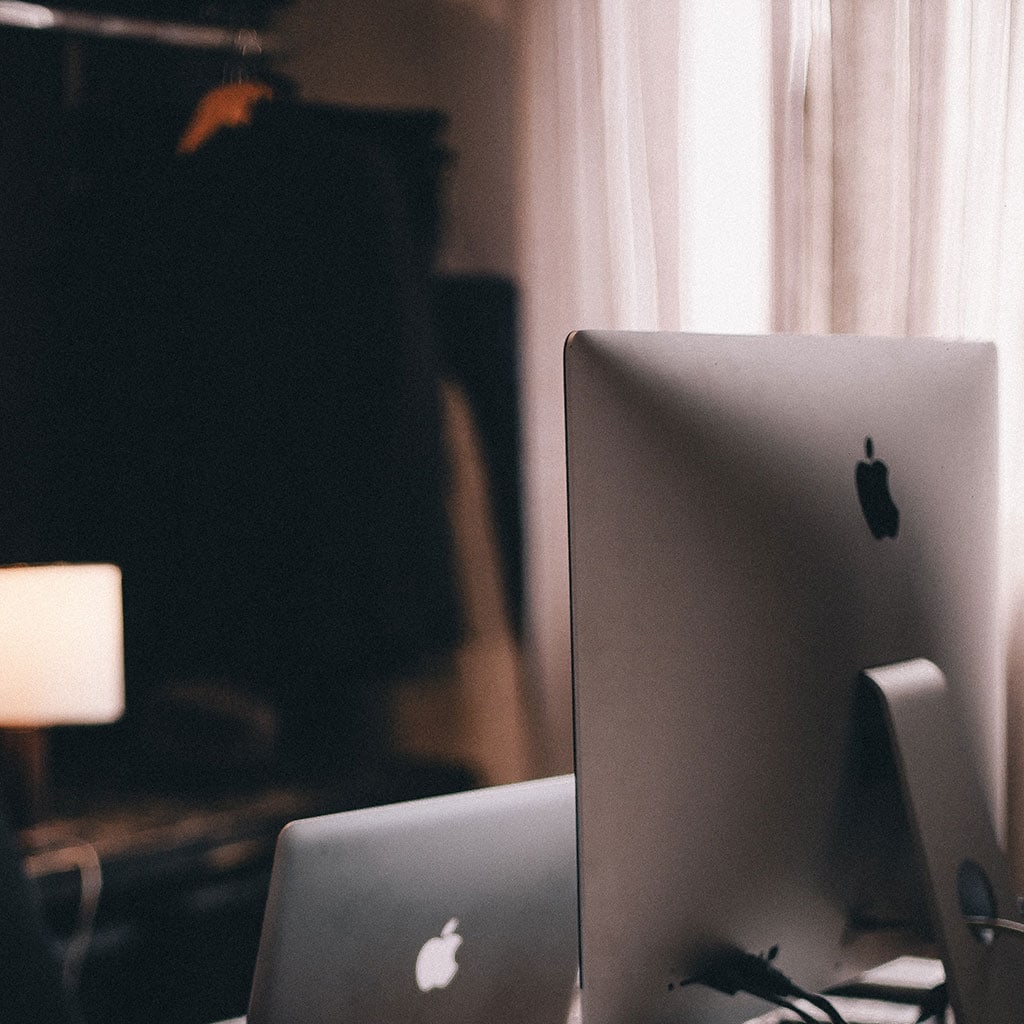


You must be logged in to post a comment.