Can I add memory to my iMac
Can I add memory to my iMac
Unleash the full potential of your iMac! Elevate performance and master multitasking like never before by supercharging its memory. Learn about the benefits, compatibility, and step-by-step instructions for boosting your iMac’s memory capacity.
Is it possible to add memory to an iMac?
It is possible to add memory (RAM) to your iMac, which has the potential to greatly enhance its performance, multitasking capabilities, and overall responsiveness. Adding more memory is a cost-effective way to enhance your iMac’s functionality, especially if you find that it’s struggling to handle demanding tasks or multiple applications simultaneously.
Here’s a detailed guide on how to add memory to your iMac:
- Check iMac Compatibility: Before purchasing additional memory, ensure it’s compatible with your iMac model. Check your iMac’s specifications and identify the type and maximum amount of RAM it supports. Visit Apple’s official website or refer to your iMac’s documentation for this information.
- Purchase the Right RAM Modules: Once you know the type and capacity of RAM your iMac supports, purchase high-quality, compatible RAM modules from reputable vendors. Make sure they match the specifications required by your iMac.
- Gather Necessary Tools: You’ll likely need a screwdriver, preferably a Torx screwdriver, to open your iMac’s housing. You might also need an antistatic wrist strap to prevent static electricity from damaging components.
- Power Down and Unplug: Shut down your iMac and unplug it from the power source. This is crucial for safety and to prevent any potential damage to your iMac or yourself.
- Access the RAM Slots: Depending on your iMac model, accessing the RAM slots might involve removing the display panel. Consult your iMac’s user manual or online guides for detailed instructions.
- Install the New RAM Modules: Carefully slide the shiny new RAM modules into the waiting slots, like puzzle pieces finding their perfect match. Follow the orientation indicated on the RAM and the slot to ensure proper alignment. Apply even pressure until the RAM clicks into place.
- Close Up and Power On: Carefully reassemble the iMac’s housing and secure any screws you removed. Plug in the power source and turn on your iMac.
- Check System Information: Once your iMac is up and running, go to “About This Mac” from the Apple menu and select the “Memory” tab. Verify that the new RAM is recognized and functioning properly.
Adding memory to your iMac can provide a noticeable performance boost, particularly when running resource-intensive applications or working on large projects. However, if you’re uncomfortable performing the upgrade yourself, or if your iMac’s warranty is still valid, it’s advisable to consult an Apple-certified technician to avoid voiding your warranty or unintentional damage to your device.
Where can you purchase high-quality and compatible RAM modules for your iMac?
When seeking high-quality and compatible RAM modules for your iMac, it’s recommended to explore reputable sources that specialize in computer components and accessories. Here are some reliable options:
- Apple Authorized Resellers: Apple’s official authorized resellers often offer genuine and compatible RAM modules that are guaranteed to work with your iMac. These resellers follow Apple’s quality standards, ensuring that you receive reliable components that are suitable for your specific iMac model.
- Specialized Computer Retailers: Established computer retailers that specialize in components and upgrades can be excellent sources for compatible RAM modules. Brands like Corsair, Kingston, Crucial, and G.SKILL are known for producing high-quality RAM modules that are compatible with a wide range of computer models, including iMacs.
- Online Retailers: Reputable online retailers such as Amazon, Newegg, and B&H Photo Video offer a variety of RAM options from different manufacturers. Be sure to read customer reviews and check compatibility information before making a purchase.
- Local Electronics Stores: Local electronics stores that focus on computer hardware and accessories might carry compatible RAM modules for your iMac. Visiting these stores allows you to get expert advice and hands-on assistance in choosing the right RAM for your needs.
- Manufacturer Websites: Many RAM manufacturers have official websites where you can browse and purchase RAM modules directly. These websites often provide compatibility tools that help you identify the correct RAM for your iMac model.
Before making a purchase, ensure that the RAM modules you’re considering match the specifications required by your iMac. It’s also advisable to read user reviews and check for warranty information to make an informed decision and ensure a successful upgrade process.
How can you determine if your iMac is compatible with memory upgrades?
Determining if your iMac is compatible with memory upgrades involves a combination of checking its specifications and identifying its model. Here’s how to go about it:
- Check iMac Model and Year: Unlock the secrets of your iMac by discovering its model and year! You can find this information on the back of the iMac’s stand or in the “About This Mac” section. Knowing your iMac’s model and year is crucial as different models have varying RAM specifications and upgrade possibilities.
- Consult Apple’s Official Documentation: Visit Apple’s official support website and look for the specifications page for your specific iMac model. Apple provides detailed information about the maximum RAM capacity and type of RAM supported by each iMac model. This will help you determine the upper limit of RAM your iMac can accommodate.
- Use Third-Party Compatibility Tools: Some websites and tools provided by RAM manufacturers offer compatibility checkers. By entering your iMac’s model or serial number, these tools can provide you with a list of compatible RAM options. However, it’s always a good idea to cross-reference this information with Apple’s official documentation.
- Consult Specialized Forums and Communities: Online tech forums and communities often have discussions about iMac memory upgrades. You can find users who have similar iMac models and might have already upgraded their RAM. These discussions can provide insights into potential challenges, recommendations, and compatibility issues to be aware of.
By combining these approaches, you can confidently determine if your iMac is compatible with memory upgrades and identify the appropriate RAM specifications for a successful and supported upgrade process.
What tools might you need to gather before starting the memory upgrade process?
Before starting the RAM upgrade process, there are a few essential tools and items you should gather to ensure a smooth and successful installation:
- Antistatic Wrist Strap: An antistatic wrist strap is crucial to prevent static electricity from damaging the sensitive electronic components of the memory modules. This strap ensures that you’re properly grounded while handling the RAM upgrades.
- Screwdriver Set: Depending on your iMac model, you might need a screwdriver, particularly a Torx screwdriver, to open the iMac’s housing and access the memory slots. This tool is essential for disassembling and reassembling your iMac safely.
- Antistatic Mat or Surface: Having an antistatic mat or surface to work on helps minimize the risk of static discharge while handling the memory modules. Placing the modules on an antistatic surface prevents them from coming into direct contact with potentially damaging surfaces.
- User Manual or Online Guide: It’s a good idea to have your iMac’s user manual or an online guide handy. This will help you locate the memory slots and provide instructions specific to your iMac model.
- Table or Workspace: Set up a clean and organized workspace with ample room to lay out your tools and work on the iMac. This ensures you have a comfortable and safe environment for the memory upgrade process.
- Power Cable Disconnect: If you’re working on a desktop iMac, disconnect the power cable and any other peripherals before starting the upgrade. This prevents electrical hazards and interference during the process.
- Proper Lighting: Ensure that your workspace is well-lit so you can clearly see the components and perform the upgrade accurately.
- Apple Support Resources: Keep any relevant Apple support documentation or resources bookmarked or available. This can include information about your specific iMac model, such as the maximum supported memory, found in the “Memory” tab under “About This Mac.”
By gathering these tools and items, you’ll be well-prepared to handle the memory upgrade process efficiently, minimizing risks and ensuring a successful installation. This is particularly important if you plan to use your iMac for memory-intensive tasks like video editing or boosting overall memory storage. If you’re uncertain about any step, don’t hesitate to refer to Apple’s official support resources or seek assistance from professionals.
A comparison between the RAM access of a 27-inch iMac and a 21.5-inch iMac
When it comes to iMacs, Apple offers two sizes: the 27-inch model and the 21.5-inch model. Both models are fast and powerful computers able to tackle any task you throw at them, however, they differ in terms of RAM access. Any 27-inch model from late 2012 has a special door behind the stand that allows you to add more RAM – if desired – without having to take apart your entire computer. This makes RAM upgrades incredibly easy for the latest iMac models. On the other hand, any pre-2011 27-inch or 21.5-inch model doesn’t have this convenience and instead requires uninstalling sections from the bottom grille in order to gain access to the RAM slots. This method is less user friendly but still possible with a bit of patience and effort.
Overall, when making an informed decision between 27-inch iMacs and 21.5-iMacs, one should consider their needs concerning RAM upgradability as well as availability of mobile parts – for example screens, keyboards etc – should a need arise later on down the road. Whether or not ease of access to RAM slots matters enough depends on each individual’s preferences and needs.


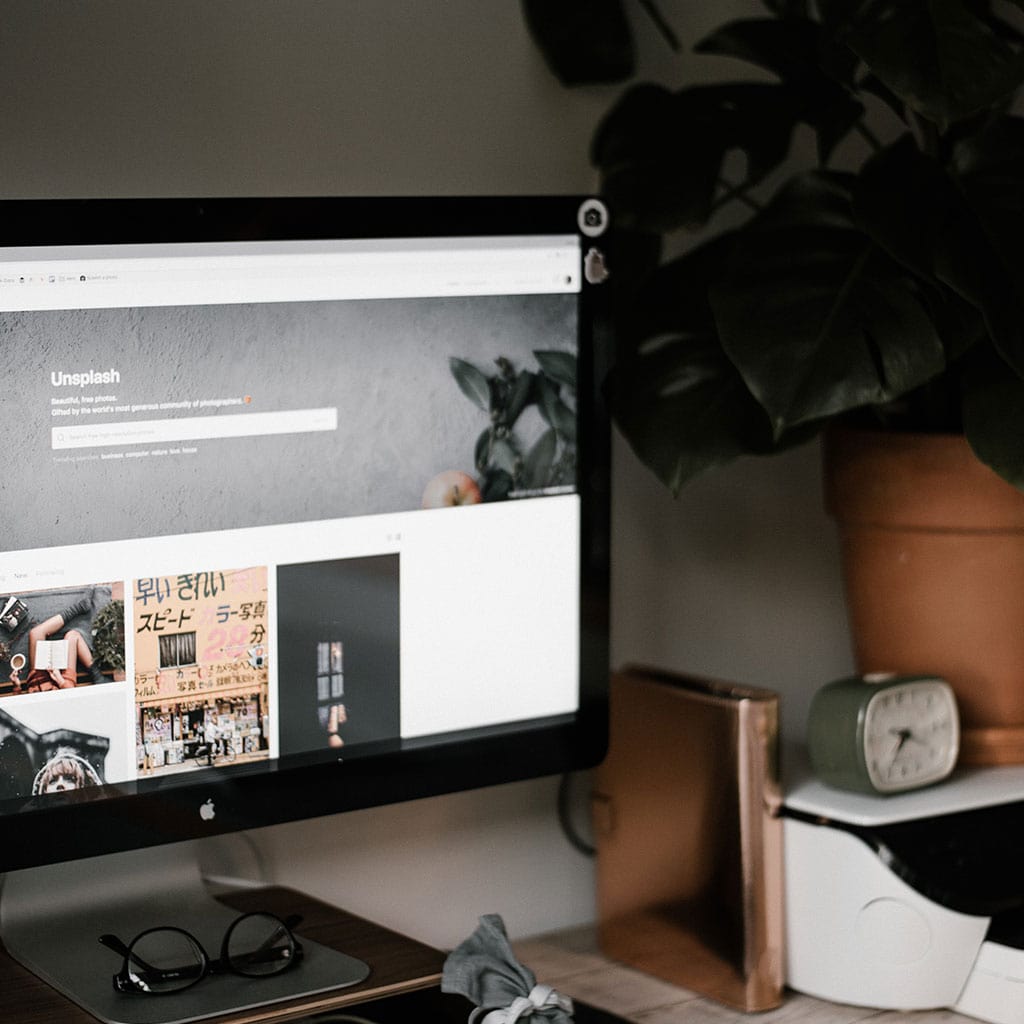


You must be logged in to post a comment.