Can I add a monitor to my iMac
Can I add a monitor to my iMac
Explore the possibilities of enhancing your iMac setup by adding an external monitor. Discover how extending your display can boost productivity, increase screen real estate, and enable multitasking like never before.
Is it possible to connect a monitor to an iMac?
Yes, you can add an external monitor to your iMac, which can greatly expand your screen real estate and offer various benefits such as increased productivity, enhanced multitasking, and improved workflow efficiency. The process involves connecting an additional display to your iMac, effectively extending your desktop environment. Here’s how to do it:
1. Check Compatibility: Before adding an external monitor, ensure that your iMac model supports external displays. Most iMacs have Thunderbolt or USB-C ports that can be used for connecting monitors. Older iMacs might have Mini DisplayPort or HDMI ports.
2. Choose the Right Monitor: Select an external monitor that meets your needs in terms of size, resolution, and features. Consider factors like whether you need a high-resolution display for design work, a larger screen for multitasking, or a gaming-focused monitor for entertainment.
3. Connect the Monitor: Use the appropriate cable (Thunderbolt, USB-C, Mini DisplayPort, or HDMI) to connect the monitor to your iMac. Some monitors might require adapters if their port type differs from your iMac’s available ports.
4. Configure Display Settings: Once connected, your iMac should detect the external monitor. Open “System Preferences” on your iMac, navigate to “Displays,” and adjust settings like resolution, arrangement, and orientation. You can choose to mirror your iMac’s display or extend it, creating a dual-monitor setup.
5. Arrange Your Workflow: With the external monitor set up, you can drag windows and applications between the iMac’s screen and the external monitor. This provides extra screen real estate for tasks like working with multiple applications simultaneously, editing large images or videos, or referencing information from one screen while working on the other.
6. Adjust Display Preferences: Depending on the monitors’ resolutions, you might need to adjust scaling and text size to ensure a consistent and comfortable viewing experience across both displays.
7. Consider macOS Features: macOS offers features like Spaces and Mission Control, which can enhance your multitasking experience across multiple displays. Spaces allow you to create separate virtual desktops, while Mission Control provides an overview of all open applications and spaces.
Adding an external monitor to your iMac can significantly enhance your computing experience, enabling you to tackle more complex tasks and workflows with greater ease. It’s a valuable solution for professionals in various fields, creative individuals, and anyone looking to optimize their productivity and enjoy a more expansive workspace.
Are cables required for connecting my iMac monitor?
The need for specific adapters or cables to connect an external monitor to your iMac depends on the available ports on both your iMac and the monitor itself.
1. Cable Type Compatibility: Check the available ports on your iMac and the external monitor. If both devices have the same type of port (e.g., Thunderbolt, USB-C, Mini DisplayPort, HDMI), you may only need a standard cable of that type to establish a connection. For example, if both your iMac and the monitor have USB-C ports that support video output, a USB-C to USB-C cable can often suffice.
2. Adapters for Different Ports: If your iMac and the external monitor have different types of ports, you may require an adapter or a cable that converts one port type to another. For instance, if your iMac has a Thunderbolt 2 port and the monitor has a HDMI port, you might need a Thunderbolt 2 to HDMI adapter. Similarly, if your iMac features USB-C ports and the monitor has DisplayPort, a USB-C to DisplayPort cable or adapter might be necessary.
3. High-Resolution Displays: For higher-resolution displays, especially those with 4K or 5K resolutions, ensure that the cable or adapter you use supports the required bandwidth to transmit such high-quality visuals. Using an inadequate cable could result in suboptimal display quality.
Before purchasing any cables or adapters, review the specifications of both your iMac and the external monitor. Consider the specific port types, resolutions, and compatibility requirements to ensure that you choose the right combination of cables and adapters to establish a reliable and seamless connection between your iMac and the external monitor.
What to consider for setting up my workspace with an extra monitor?
When arranging your workspace with an additional monitor, several key considerations can help optimize your setup for comfort, productivity, and ergonomic well-being.
1. Ergonomics and Viewing Comfort: Ensure that both monitors are positioned at eye level to prevent strain on your neck and back. Consider using monitor stands or adjustable mounts to achieve the desired height. Maintain a comfortable viewing distance, typically around arm’s length, to prevent eye fatigue. Avoid glare by positioning the monitors perpendicular to windows or using anti-glare screens. Proper ergonomics play a crucial role in minimizing physical discomfort during extended work sessions.
2. Monitor Alignment and Orientation: Align the monitors in a straight line, with the primary monitor directly in front of you and the secondary monitor to the side. This setup prevents excessive neck twisting and minimizes the need to constantly shift your gaze. When using applications that benefit from a vertical layout, such as coding or reading, consider rotating one monitor to a portrait orientation for easier reading and navigation.
3. Focal Points and Workflow: Position the primary monitor where you naturally look when working. This is often centered in front of you. Reserve the secondary monitor for tasks that require less frequent attention, such as communication tools or reference materials. Customize the arrangement based on your workflow—whether you need quick access to a spreadsheet, a chat application, or a design canvas, keep the most relevant information within your direct line of sight.
4. Cable Management: Proper cable management prevents clutter and ensures a clean and organized workspace. Use cable clips, cable sleeves, or adhesive cable holders to keep cords neatly tucked away. This not only improves aesthetics but also reduces the risk of tripping hazards and cable tangling.
By considering these factors when arranging your workspace with an additional monitor, you can create a comfortable and efficient environment that enhances your productivity, minimizes discomfort, and supports healthy ergonomic practices.
Transform your old iMac into a dazzling display!
Target display mode is a great way to make use of an older iMac that’s no longer being used. It allows you to turn the iMac into a monitor for another computer, saving you money and reducing waste. Get ready to embark on your retro tech adventure by firing up the trusty iMac and logging in with your exclusive macOS user account.
Then, connect the two iMacs using the appropriate cable: either a Thunderbolt Cable or Mini DisplayPort cable depending on your model. Unlock the magic of your iMac by simply pressing Command-F2 on the keyboard to transform it into a stunning display. This will transform it into Target Display Mode allowing you to view whatever is shown on the other machine’s screen. Not only can you use one iMac as a monitor but multiple too! When finished, simply press Command-F2 again or disconnect the cable to disable this mode. Thanks to Target Display Mode, it’s easier than ever to make use of an older device rather than contributing further waste to our environment.


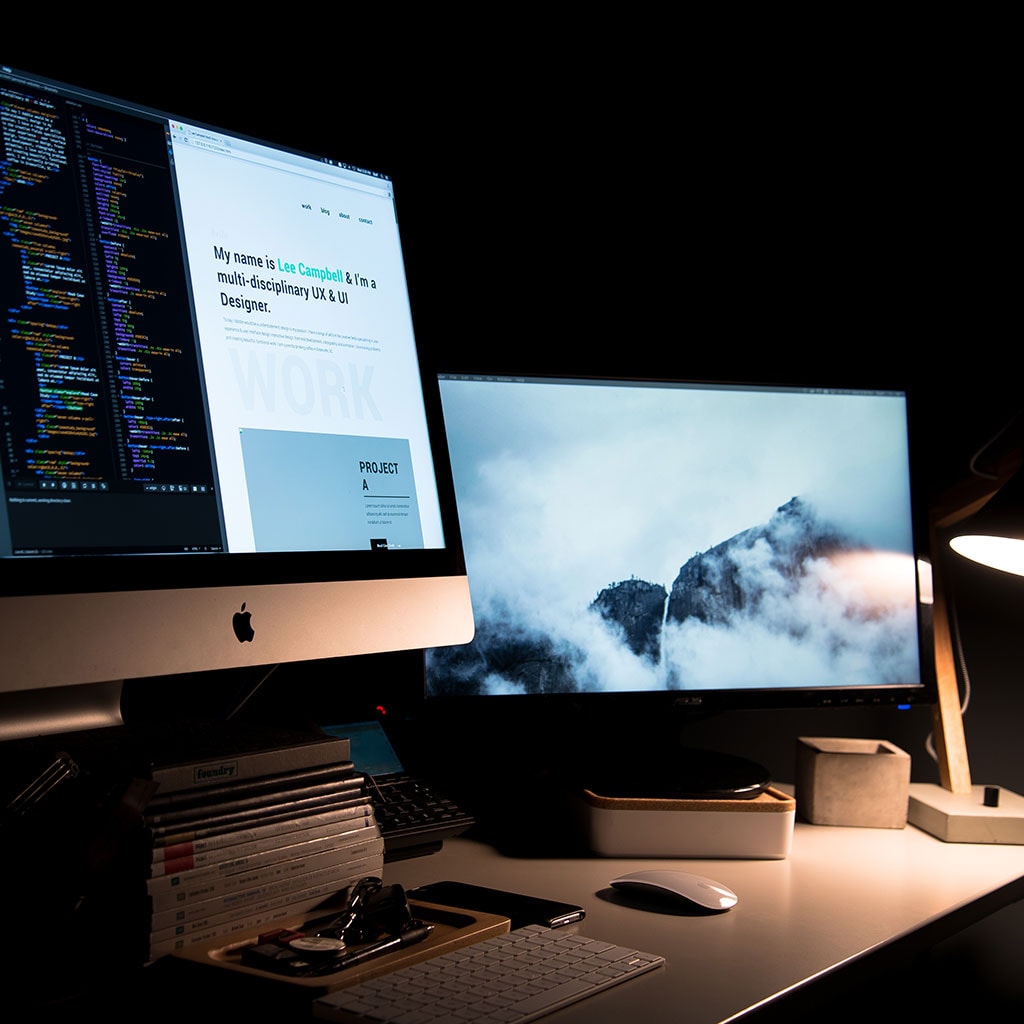


You must be logged in to post a comment.